
문서 작업 후 인쇄하는데 방법을 모릅니다.
A5 문서를 만들어 본 적이 없습니다.
인쇄를 하려고 방법을 알아보는데 인터넷 검색을 해봐도 찾을 수가 없습니다.결국에는 구글 검색으로 찾아냈는데,저와 같은 고민을 하시는 분들이 있을까 생각하여 정보 공유 드립니다.혹 많은 분들이 알고 계시는데 저만 모르는 것이었을 수도 있습니다.

A5 용지
● 규격: 148×210
● 특징:
- A4 용지를 반으로 접은 사이즈
- 책을 만드는데 가장 좋은 규격입니다
▼ 아래 사진의 좌측 다이어리가 A5 사이즈입니다.
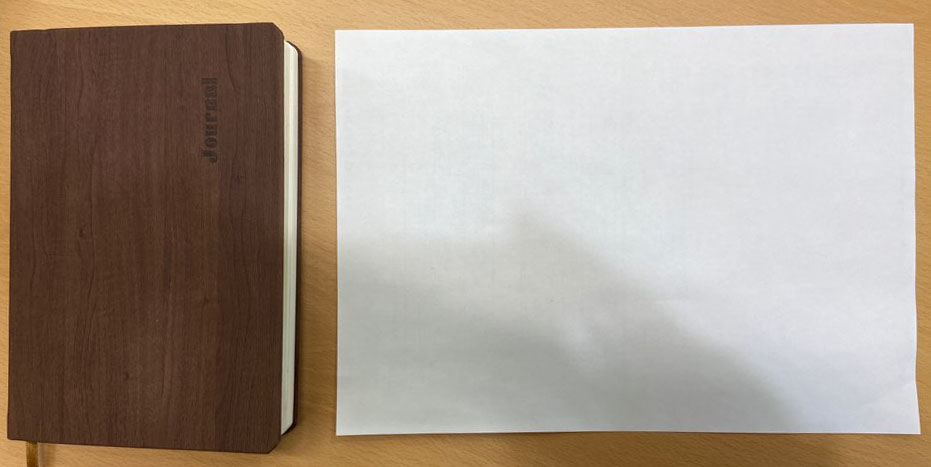
1. 워드의 상단에 있는 레이아웃 탭을 클릭합니다.
2. 아래 사진 하단의 붉은색 박스 화살표 대각산 하단 방향의 기능 확장 버튼을 누릅니다.
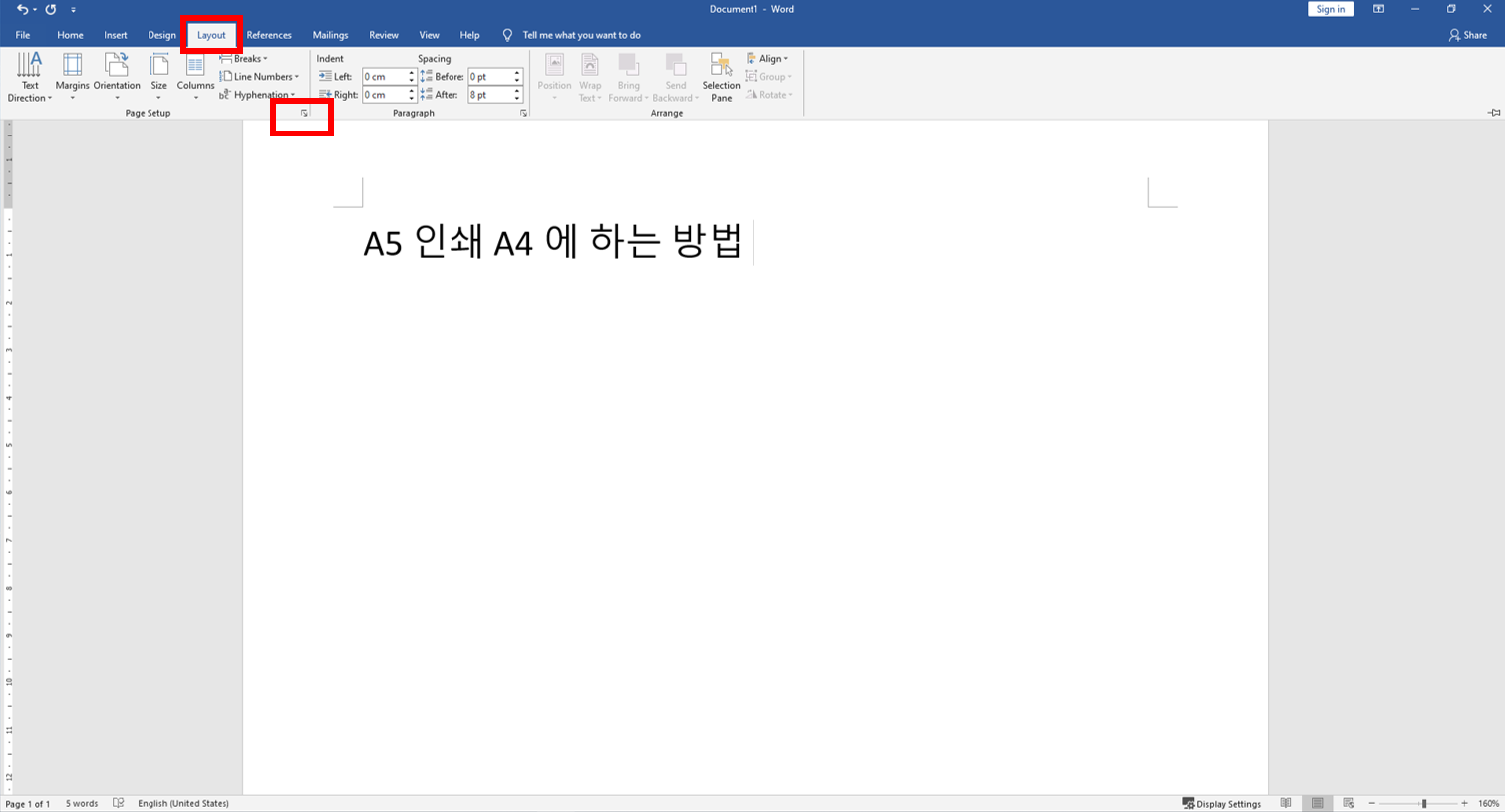
3. 화살표 대각선 하단 방향을 클릭하면 아래와 같이 페이지 설정 화면이 팝업 됩니다.
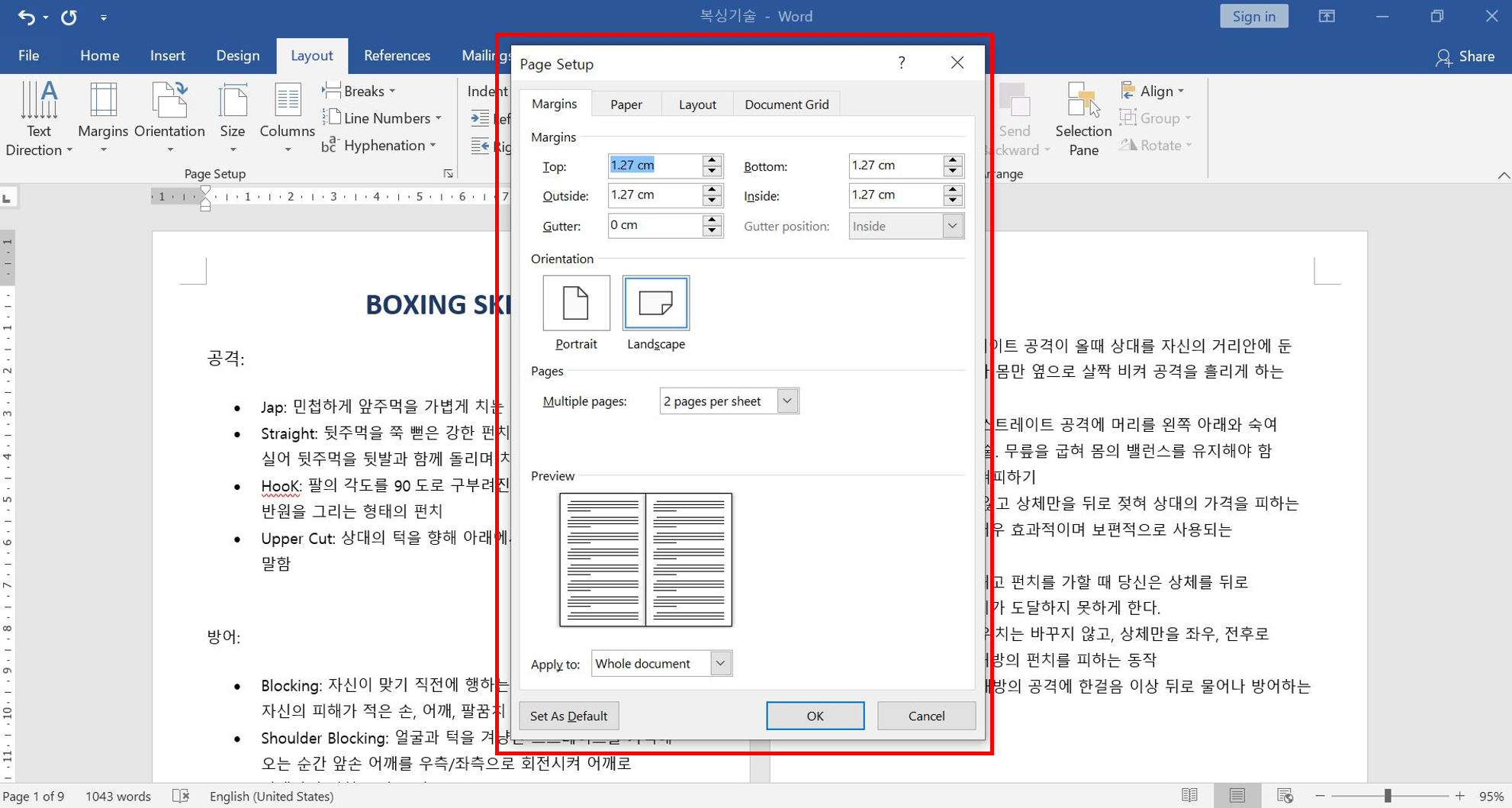
4. 대부분의 페이지 설정이 아래 좌측과 같이 기본 설정이 되어있을 겁니다. 이 설정을 인쇄하고자 하는 용지 사이즈에 작업한 문서를 한 장에 두 페이지를 인쇄하도록 설정을 변경하겠습니다.
5. 페이지 설정을 아래 우측의 붉은색 박스와 같이 모든 설정을 변경합니다.
6. 방향을 세로에서 가로방향으로 수정합니다.
7. 페이지 Normal에서 2 pages per sheet(한 장에 두 페이지)로 설정합니다.
8. 모든 설정을 변경하면 OK 확인 버튼을 클릭합니다.
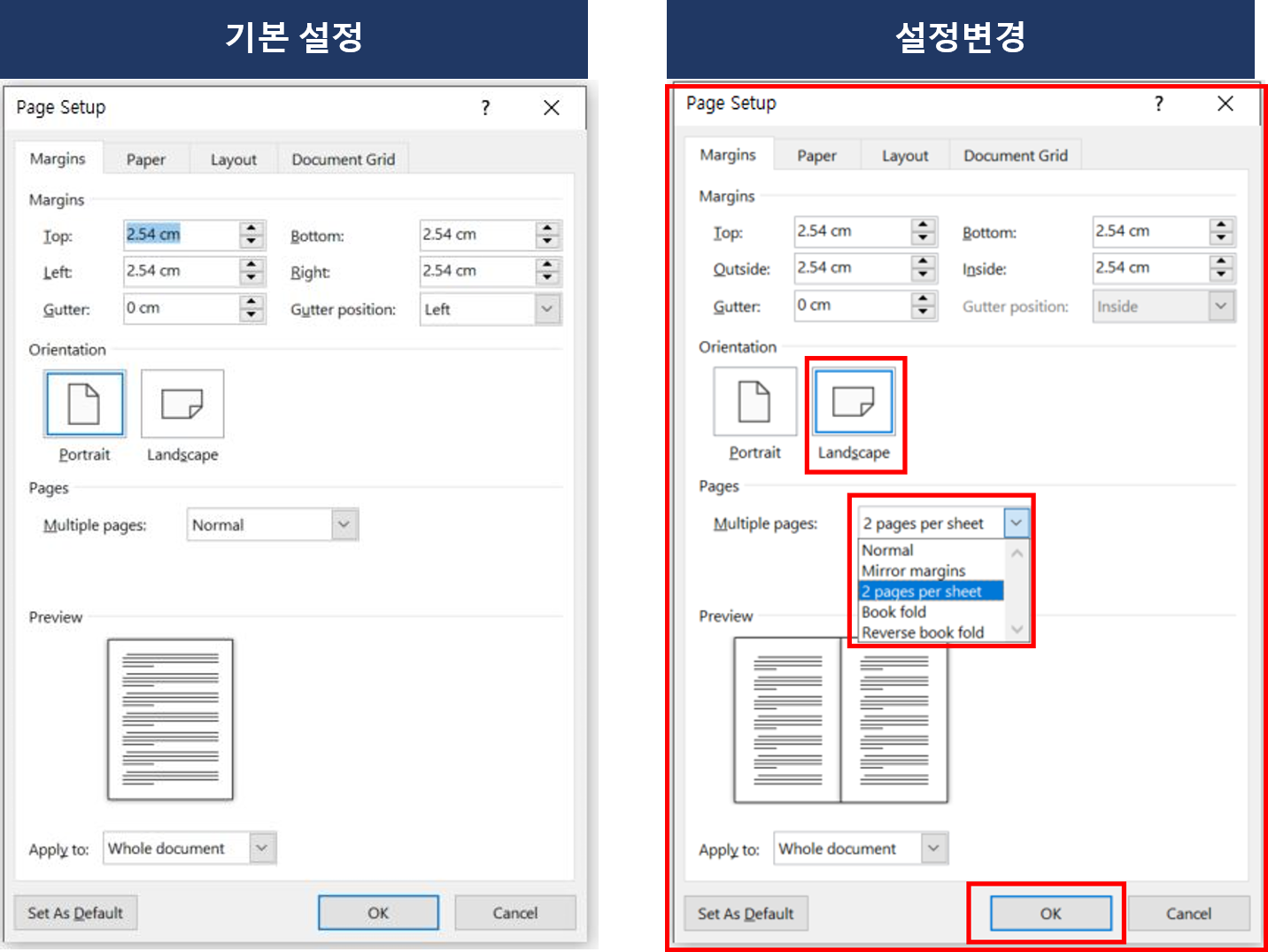
9. 확인을 누른 후 File(파일) 탭을 클릭합니다.
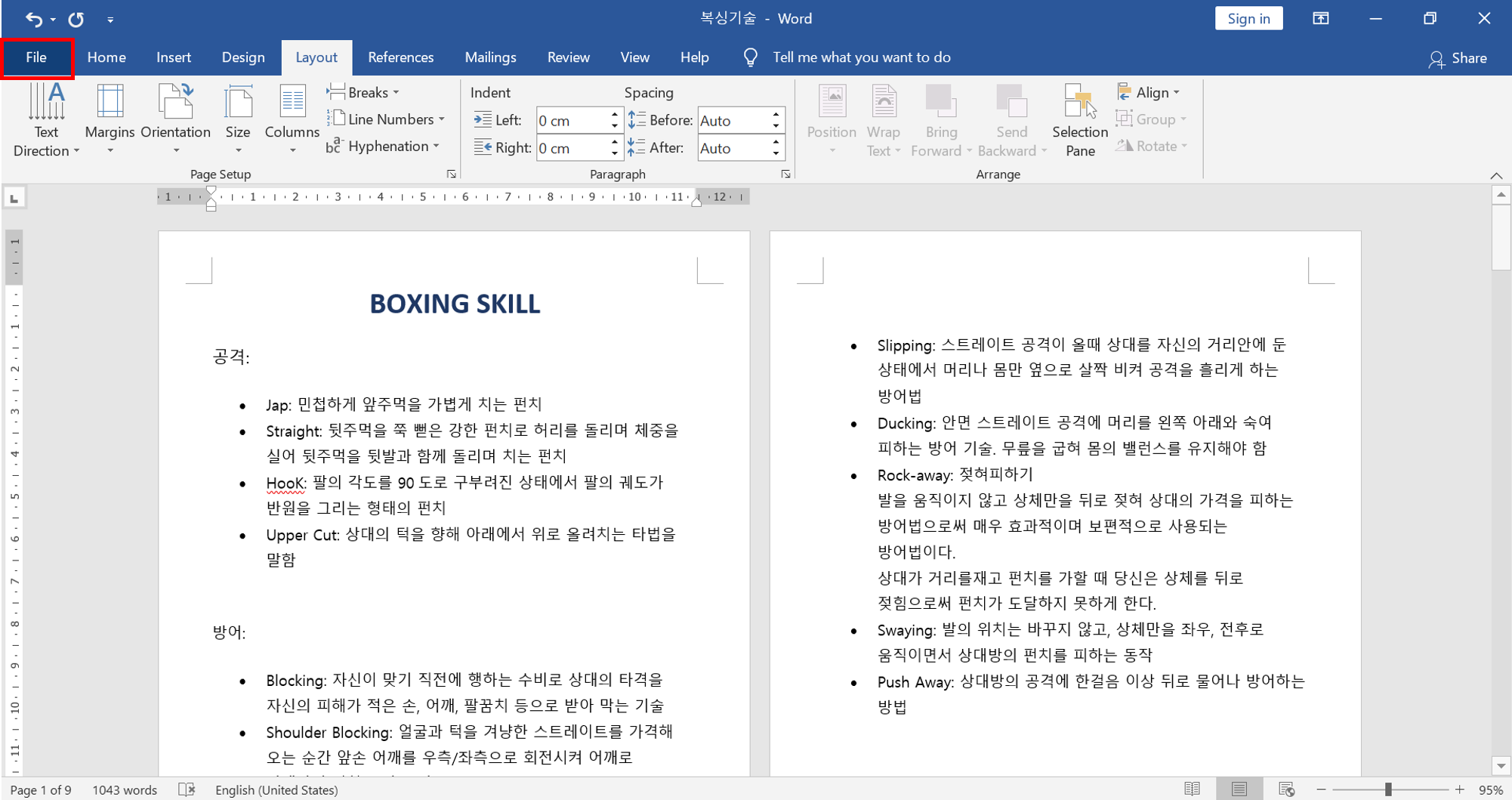
10. 파일 탭을 클릭하면 아래 화면으로 전환됩니다.
아래 화면에서 좌측의 인쇄 탭을 확인하고 그 외 설정을 확인합니다.
11. A5사이즈의 인쇄물이 A4 사이즈에 나누어 인쇄하는 것임으로 여백을 좁게 설정하는 것이 좋습니다.

▼ 아래 사진은 인쇄된 A4 용지입니다.
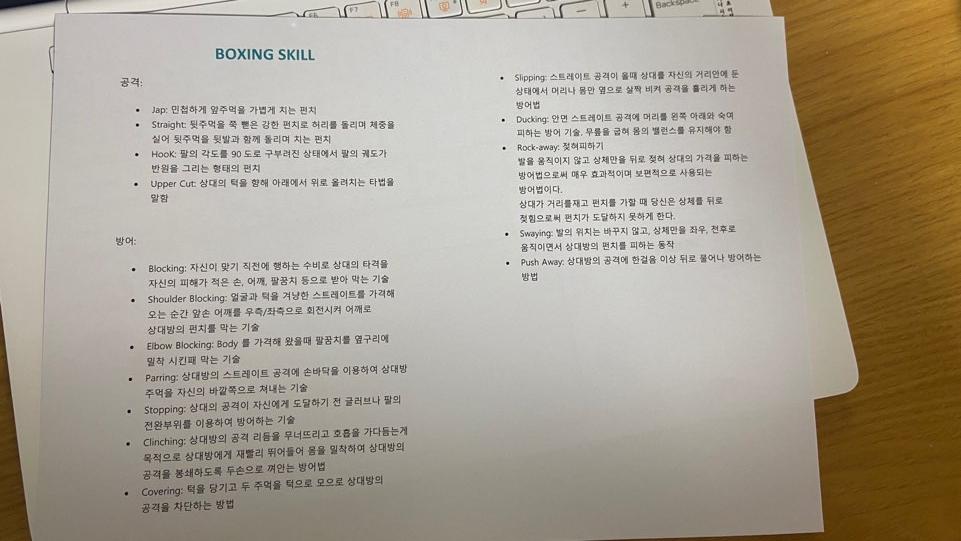
부끄러운 이야기지만 저는 위 기능을 찾아내는데 시간이 다소 걸렸습니다.
공유드리는 정보가 필요하신 분에게 도움이 되길 바랍니다.
'Sharing Experience - 경험공유 > Information Technology - 테크놀로지 정보' 카테고리의 다른 글
| 정보보안 웨비나 - 얼굴로 등록하고 참관하는 웨비나 (3) | 2021.02.20 |
|---|---|
| 블로거라면 사용필수 컴퓨터 화면 녹화 프로그램 XBox Game Bar (22) | 2021.02.11 |
| 아이폰 화면 회전 설정법 - 사진 촬영시 아이폰 화면 고정해제는 필수 (28) | 2021.01.23 |
| 아이폰 핸드폰 설정 변경으로 블루라이트 차단 - 나의 눈을 지켜 주세요! (15) | 2021.01.07 |
| 휴가시 잊지말아야 할일 - 지메일 부재중 자동응답 이메일 설정방법 (23) | 2020.12.23 |




댓글