블로그를 시작하면서 핸드폰과 컴튜터에 있는 화면과 소리를 통화하는 방법이 없을까? 고민하고 방법을 알아보았습니다. 저의 검색능력이 떨어져서인지 아들에게 도움을 청하니 아들은 유튜브에서 검색하여 저에게 방법을 가르쳐 줍니다.
그 방법이 너무나 간단하고 또 사용하고자 하면 블로그 제작 및 영상제작에 도움이 될것 같아 여러분들과 공유 하고 싶습니다. 혹시 저만 몰랐던 기능이라면 죄송합니다.
하지만 저와 같은 분들도 많을거란 생각에 아이폰 화면 녹화 방법을 지금부터 알려 드리겠습니다.
아래 내용은 아이폰11을 기준으로 만들어졌습니다.
1. 핸드폰 초기화면에서 설정화면을 눌러줍니다.
2. 설정화면에서 화면을 내려가며 2번 그림에 있는 제어센터를 찾아 " > " 우측방향 화살표를 누릅니다.

3. 제어센터의 목록중 제어항목 사용자화 목록에서 " > " 우측방향 화살표를 누릅니다.
4. 제어항목 하위 메뉴인 포함된 항목에서 맨 우측 그림과 같은 화면 기록 유무를 확인 합니다.
아마 대부분의 아이폰이 초기 설정을 하지 않았으니 화면 기록이 활성화 되어 있지 않아 목록에 없을 겁니다.
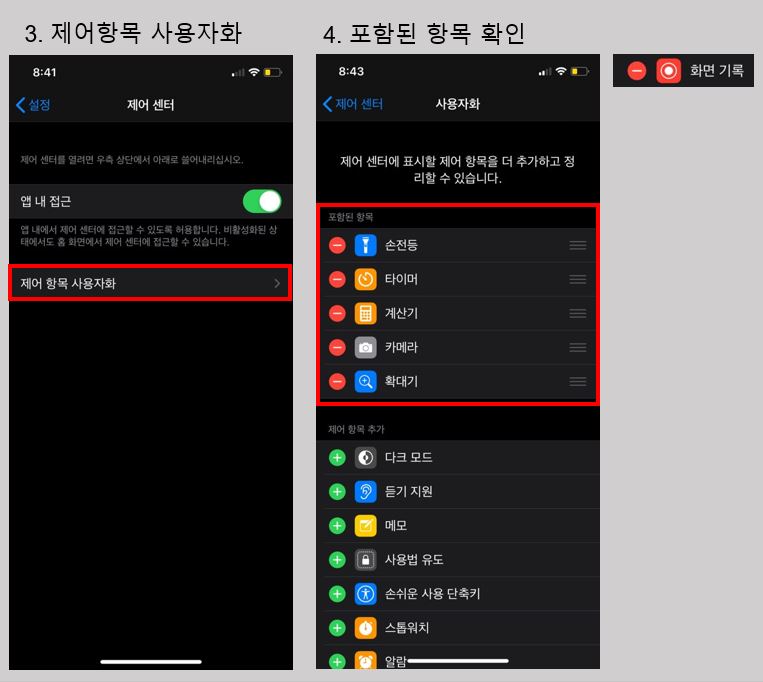
5. 포함된 항목 하단에 있는 제어항목 추가에서 "화면기록" 목록을 찾습니다.
5-1. 화면기록 목록의 앞에있는 초록색 원의 + 버튼을 누릅니다.
6. 포함된 항목에 화면 기록이 추가된것을 확인 합니다.
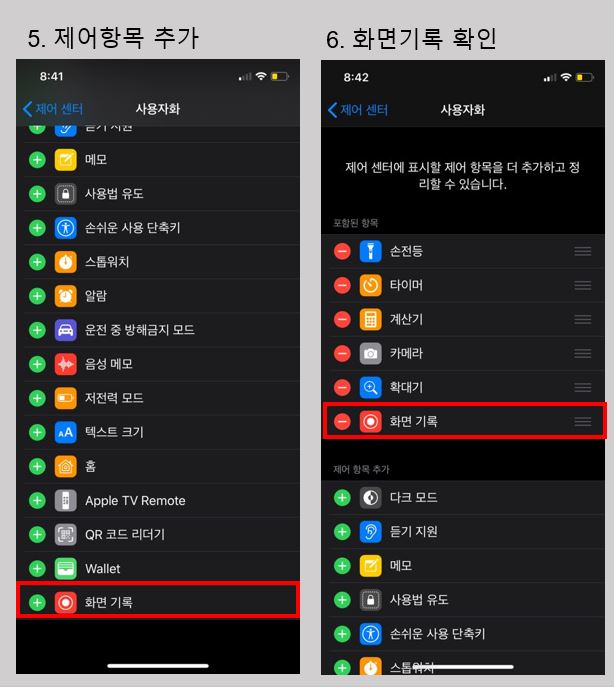
7. 다시 초기 배경화면으로 이동합니다.
7-1. 아래 7번과 같이 우측 상단의 와이파이 와 베터리 잔여량 있는 화면을 누른후 아래로 내립니다.
8. 핸드폰의 주요기능의 빠르게 이동하는 화면의 맨 하단의 원형모양의 아이콘을 누릅니다.
8-1. 화면을 누른후 3초 후에 핸드폰의 화면과 소리가 함께 녹화가 됩니다.
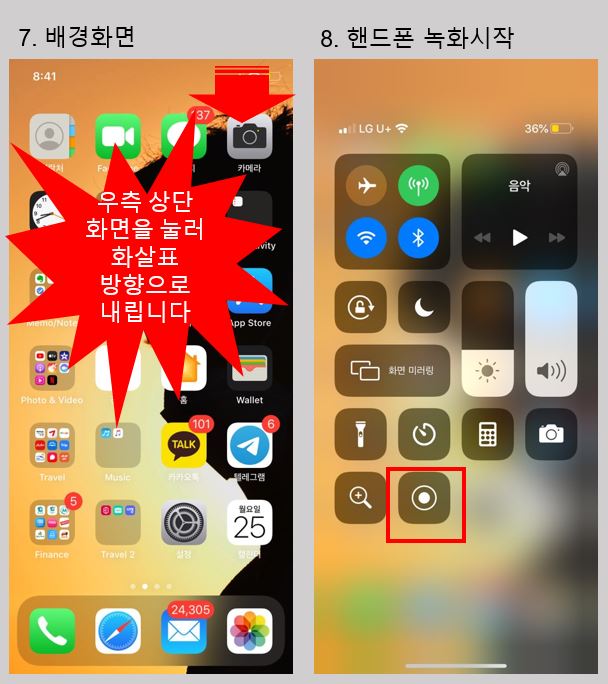
9. 원하는 화면으로 이동하여 원하는 화면이나 영상으로 이동을 합니다.
9-1. 화면 녹화기능을 활성화 했기때문에 영상 혹은 화면과 소리를 핸드폰이 자동 녹화합니다.
10. 영상 녹화를 종료하고 싶을때 좌측 상단에 있는 붉은색 시간 표기 버튼을 누릅니다.

11. 핸드폰 중간쯤에서 화면 기록 중단 메세지가 나옵니다.
11-1. 취소를 누를시 화면은 계속해서 녹화되며 중단을 누를시 녹화된 영상은 자동으로 사진첩에 저장됩니다.
12. 사진첩에 들어가 저장된 영상확인을 합니다!
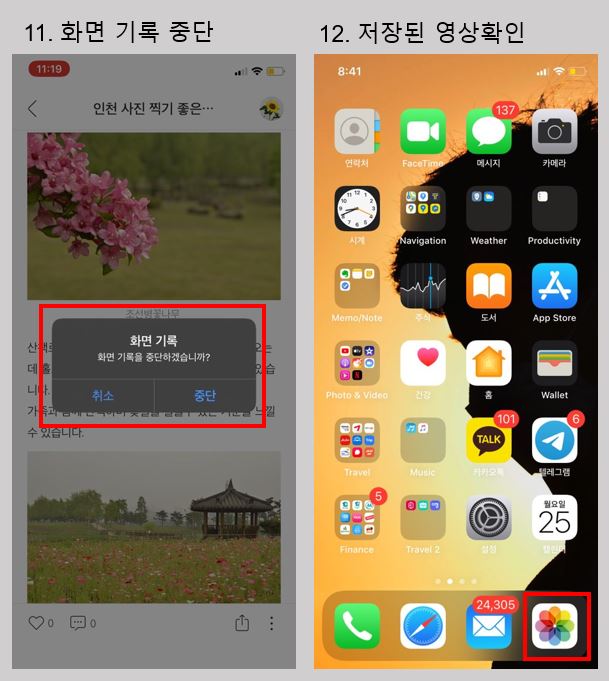
제 블로그 화면을 녹화 해보았습니다. 그영상을 공유 드립니다!
다른 블로거님들을 보면 정말 화려하던데, 저의 블로그는 소박하기가 이루 말할수 가 없습니다.
오늘 포스팅은 제가 생각하기에 정말 유익한 내용이라 생각드는데 이 글을 다 읽으신 분들은 어떻게 생각하실지 모르겠습니다. 좋은 기능을 이용하여 가족과 친구 혹은 연인에게 즐거움을 선물하면 좋겠습니다!

'Sharing Experience - 경험공유' 카테고리의 다른 글
| 아이패드 아이폰 블루투스 키보드 로지텍 키즈투고 사용기 (4) | 2020.06.05 |
|---|---|
| 아이폰으로 미모티콘 스티커 만들기 - 공유 닮은 스티커 제작기 (3) | 2020.06.03 |
| 아이폰 애니모티콘으로 재미있는 메세지 만들기 - 첫번째 이야기 (5) | 2020.05.24 |
| 아이폰 카메라 타이머 설정으로 가족 연인이 함께하는 사진 찍기 (6) | 2020.05.21 |
| 아이폰 카메라 설정방법 - 핸드폰 사진 잘 찍는 방법 - 이것만 하면 나도 준 프로 (0) | 2020.05.20 |




댓글