
핸드폰 메시지 주고받는 것 이외에 대부분의 사람들이 메신저를 많이 이용합니다. 그래서 컴퓨터에 각종 메신저를 설치하여 핸드폰을 꺼내어 보지 않아도 메시지를 주고받을 수 있죠. 하지만 업무 중에 메신저를 사용하기는 마음이 많이 불편한 것은 사실입니다. 그리고 직장 동료에게 매번 이메일을 보내는 것보다 메시지를 주고받는 것이 어떤 부분에서는 훨씬 효율적인 방법인 것은 사실입니다. 이때 가장 손쉽게 사용 가능한 구글의 서비스 플랫폼을 소개드립니다.
구글에서 제공하는 구글 행아웃입니다. 항상 업무 확인을 위해 많은 사람들이 이메일을 컴퓨터 메인화면에 올려놓는 경우가 많은데, 같이 구글 이메일을 사용한다면 더욱 손쉽게 메시지를 주고받을 수 있으며, 컴퓨터 앞자리에 없을 경우에는 핸드폰 어플로도 사용이 가능합니다. 그래서 저는 더욱 구글 행아웃을 많이 사용하고 있으며, 아들과도 구글 행아웃으로 많은 대화를 주고받습니다.
▼ 구글 지메일 메인화면의 좌측 하단에 보면 행아웃이라고 받은 편지함 다음 섹션에 위치해 있습니다.
아래 사진과 같이 저의 행아웃 리스트에는 아무도 없습니다. 지난번 새로 만든 이메일 계정이기 때문에 아무도 없으며, 실제 제가 사용하는 회사 업무용 이메일에는 많은 리스트들이 있습니다.
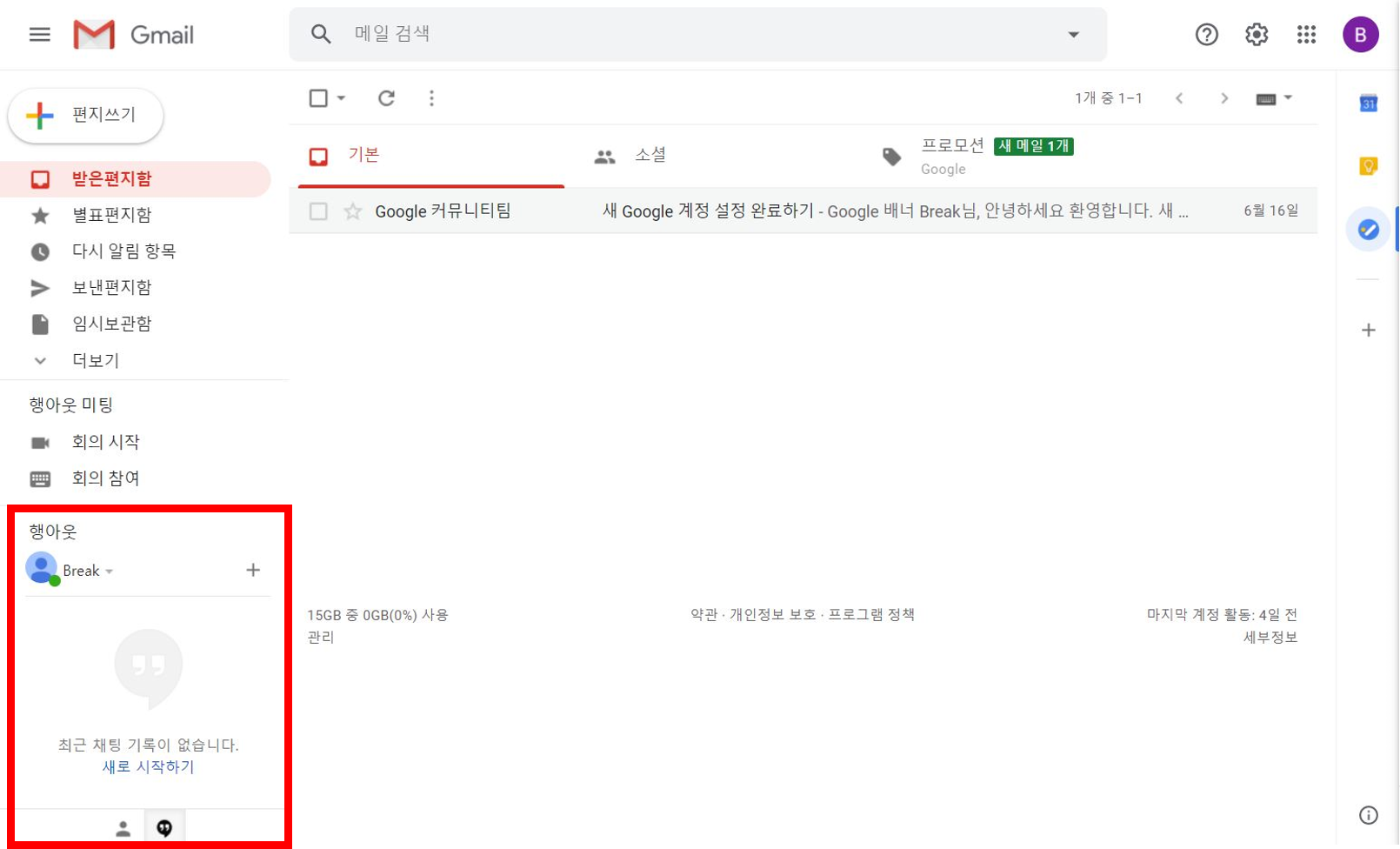
▼ 아무도 없는 저의 대화 리스트에 사람을 추가해보겠습니다. 대화 상대는 영원한 저의 친구인 아들입니다.
1. 행아웃에 본인의 이름이 있는 곳 우측에 "+" 버튼을 누릅니다.
2. "+" 버튼을 누르면 그 바로 우측에 대화 상자가 아래 그림 2번과 같이 나타나게 됩니다. 이 돋보기 있는 대화 상자에 대화를 하고 싶은 상대방의 지메일 주소를 입력합니다.
3. 주소창에 아들 이메일을 기입 후 엔터키를 입력하니 하단에 새로운 화면이 생성되었습니다.
4. 카카오톡의 라이언을 항상 본인의 프로필 사진에 올려놓는 아들 이메일이 확인되었습니다. 우측의 파란색으로 "초대"라고 쓴 버튼을 클릭합니다.
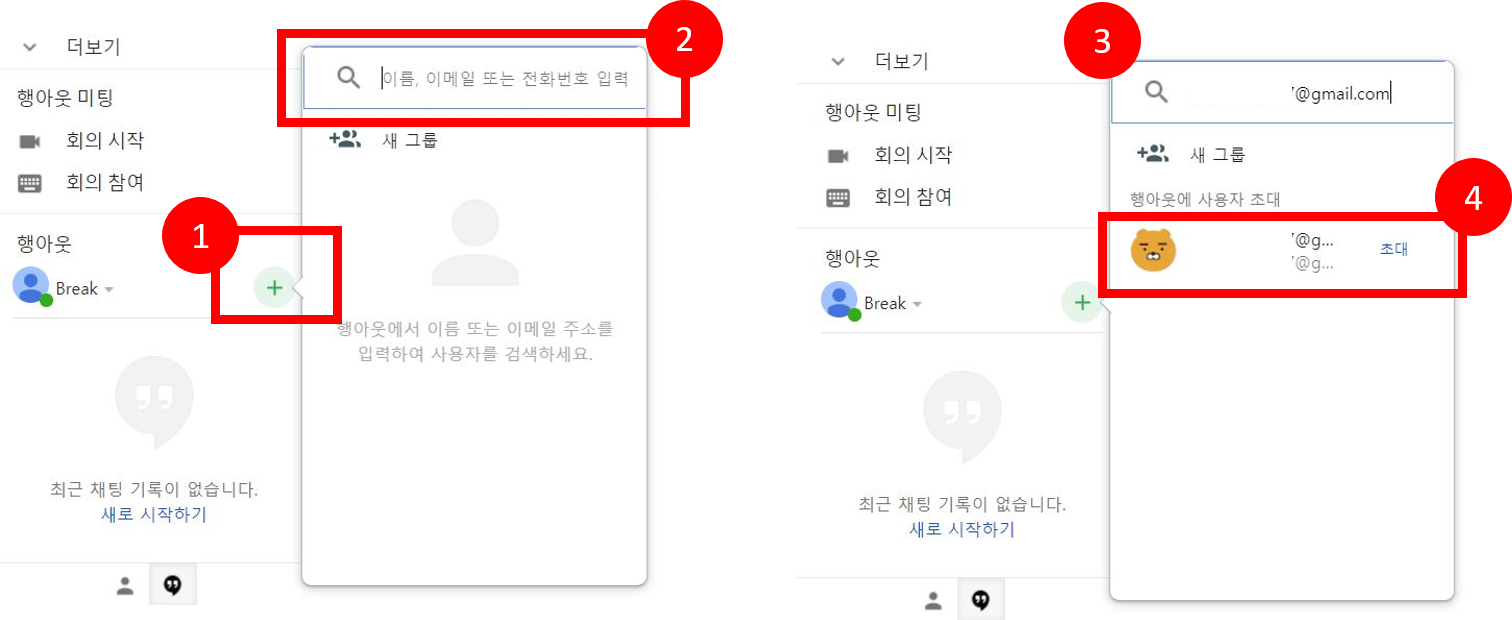
5. "초대" 버튼을 누르면 아래 5번과 같이 초대장 화면이 나옵니다. 초대장 화면의 화면에서 "행아웃에서 함께 채팅해요"라는 문구 그대로 보내도 되고 수정하여 변경해도 괜찮습니다. 문구 작성 후에는 중간에 있는 "초대장 보내기" 버튼을 누릅니다.
6. "초대장 보내기" 버튼을 누르면 화면이 6번과 같이 바뀝니다.
7. 행아웃 리스트를 보면 아들 이메일의 상징인 카카오 라이언과 함께 아들 이메일 주소가 보입니다.
(아들 이메일 주소는 아들의 개인정보이기 때문에 가렸습니다.)
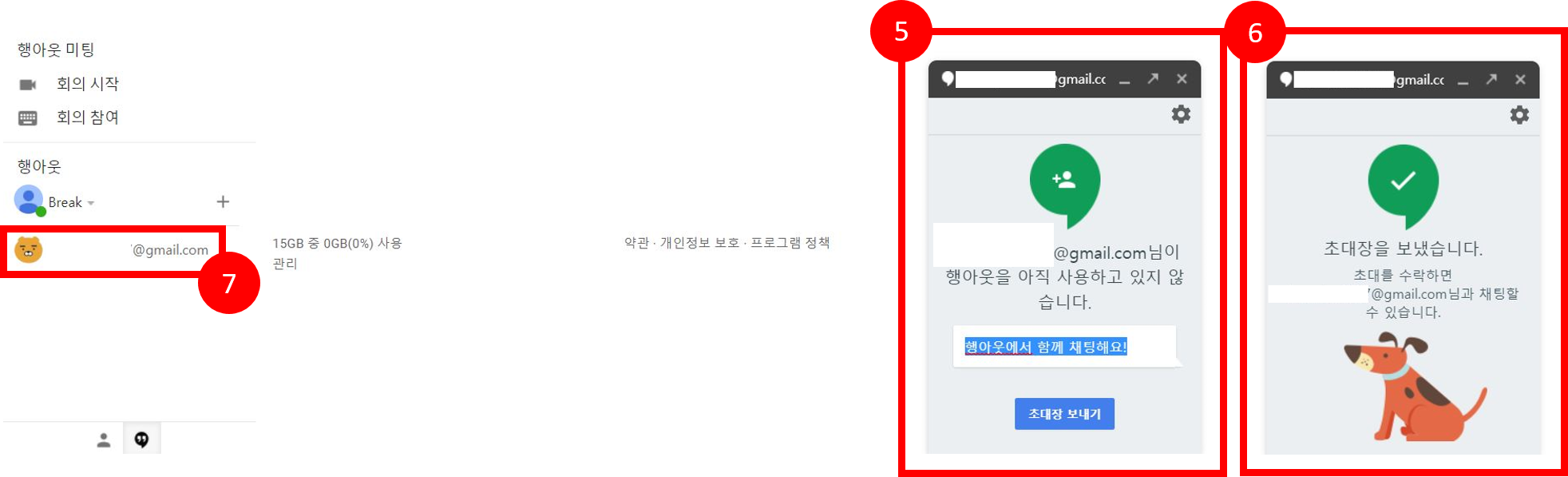
8. 드디어 아들이 저의 초대장을 확인한 것 같습니다. 좌측의 행아웃 리스트상에서 라이언 옆의 상태창에 초록색 불이 들어왔습니다. 초록색 불은 현재 구글 지메일에 로그인되어있다는 상태 메시지입니다.
9. 채팅 대화 수락하자마자 9번과 같이 화면이 띄어져 대화를 할 수 있습니다. 아들은 이모티콘으로 웃는 모습을 보내옵니다. 저도 답으로 선글라스 착용한 이모티콘을 보냅니다.
10. 좌측의 카메라 화면을 누를 시에는 영상통화까지 가능하게 됩니다. 이 기능으로 많은 기업들에서 화상회의를 진행하였는데 구글에서는 좀 더 발전된 구글 Meet이라는 서비스를 제공합니다. 단순한 1대 1 대화 및 업무 메시지 전송 혹은 화상회의를 하고자 한다면, 내가 구글 지메일 계정만 있다면, 누구나가 다 손쉽게 화상회의를 할 수 있습니다.
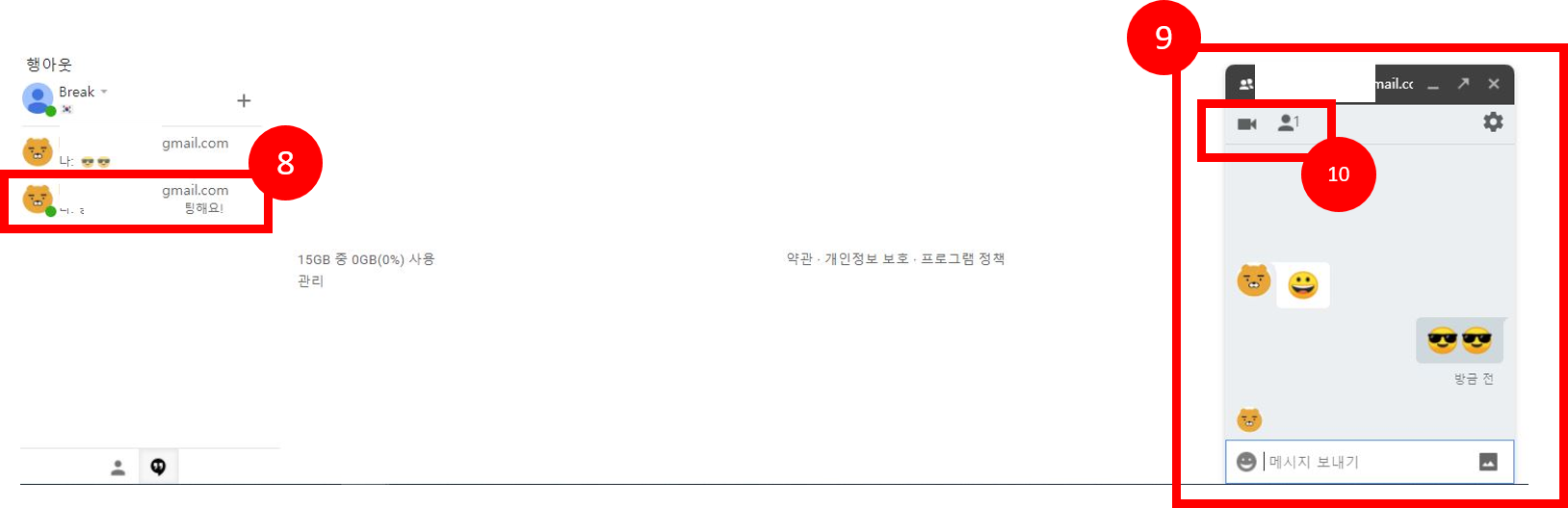
구글 행아웃은 핸드폰 앱으로도 서비스 제공이 되고 있습니다.
컴퓨터와 핸드폰 연동도 다른 서비스와 같이 원활히 잘 되고 있으며, 이를 통한 소통의 광장은 널리 열려 있습니다.
예전에 제가 학창 시절에 이런 서비스가 있었다면 참 좋았을 것 같다는 생각을 해봅니다.
지금 적지 않은 나이지만 이런 기술을 접하고 또 사용하며 소통의 폭을 넓힐 수 있다는 사실에 감사한 마음입니다.
다음에는 구글 행아웃 핸드폰과 컴퓨터 연동을 다루어 보겠습니다.
'Sharing Experience - 경험공유' 카테고리의 다른 글
| 구글 애드센스 승인 칠전팔기의 정신 - 4개월10일 여정 (21) | 2020.08.27 |
|---|---|
| Love Actually 러브 액츄얼리 좋아하는 영화로 영어공부 하기 (7) | 2020.08.25 |
| 비즈니스 Email 트레이닝 1200+ 로 영문 비즈니스 이메일 패턴 공부 (20) | 2020.08.21 |
| LG DVD WRITER Slim Portable - 영어공부 하려고 DVD 플레이어 구입 (6) | 2020.08.20 |
| 업무력 강화를 원한다면 문서관리 저장 및 공유는 구글 드라이브 (2) | 2020.08.08 |




댓글