
휴가시 혹은 장시간 업무 공백이 발생 시 잊지 말고 설정해야 할 이메일 설정
이메일은 현대사회에서 업무를 위해 혹은 가족들과의 소통등 여러 부분에서 소통에 가장 큰 역할을 해오고 있습니다. 이메일 송부를 했는데 회신을 장 시간 받지 못한다면 그만큼 답답한 일도 없습니다.
나에게 이메일을 송부한 사람을 위해서 그리고 회사혹은 내가 속한 조직을 위해서 잊지 말아야 할 휴가 전 이메일 설정에 대하여 알아보겠습니다.
아래 내용들은 구글 지메일을 기준으로 설명하였습니다.
1. 구글 메인화면에서 아래 파란 박스의 Gmail 혹은 점 9개 사각박스를 클릭 후 Gmail 아이콘을 클릭합니다.
가장 빠른방법은 파란 박스의 Gmail을 클릭하는 방법입니다.
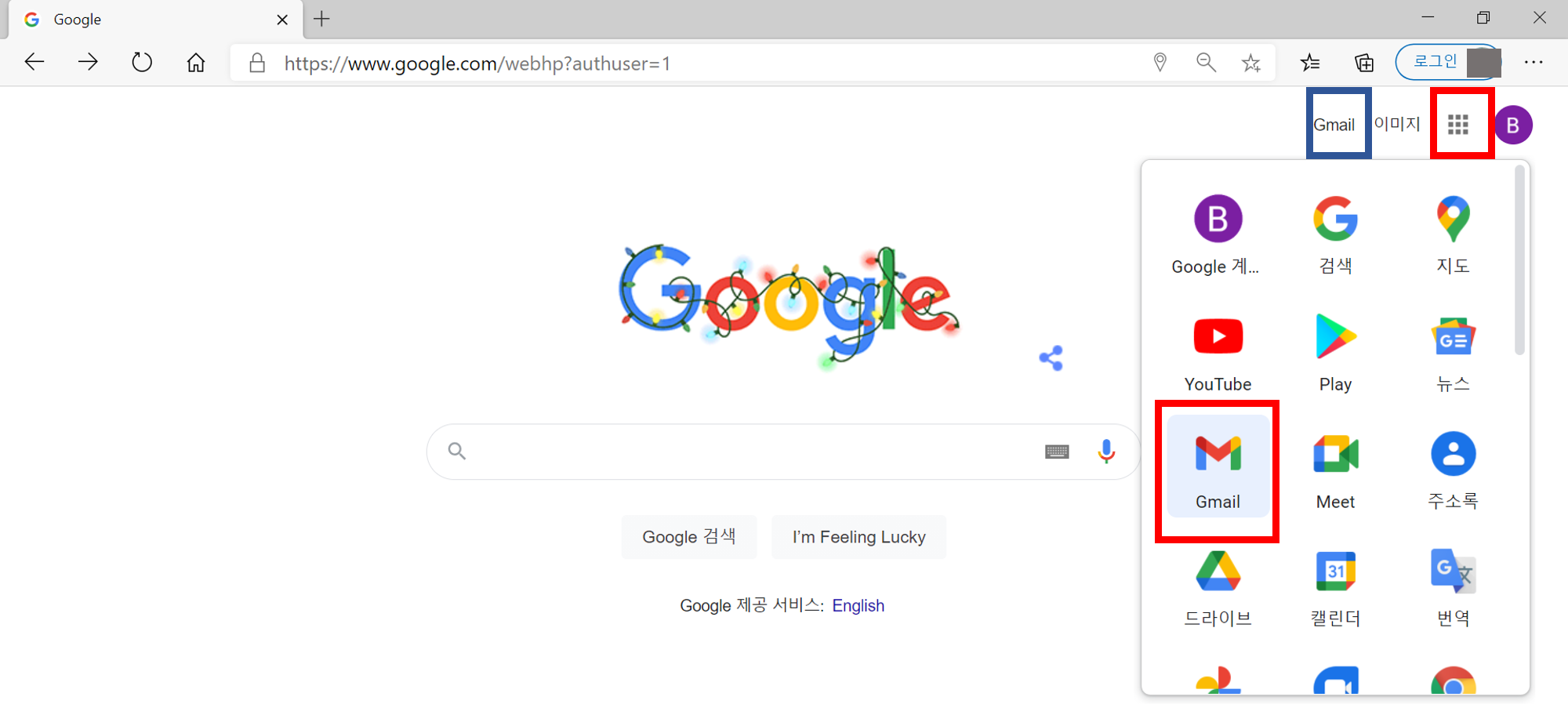
2. 메일 화면에서 우측 상단에 있는 톱니바퀴 버튼을 클릭합니다.
3. 톱니바퀴 버튼 누르면 하단에 빠른 설정 및 붉은색 박스와 같이 모든 설정 보기 메뉴가 팝업 됩니다. 모든 설정 보기 버튼을 클릭합니다.
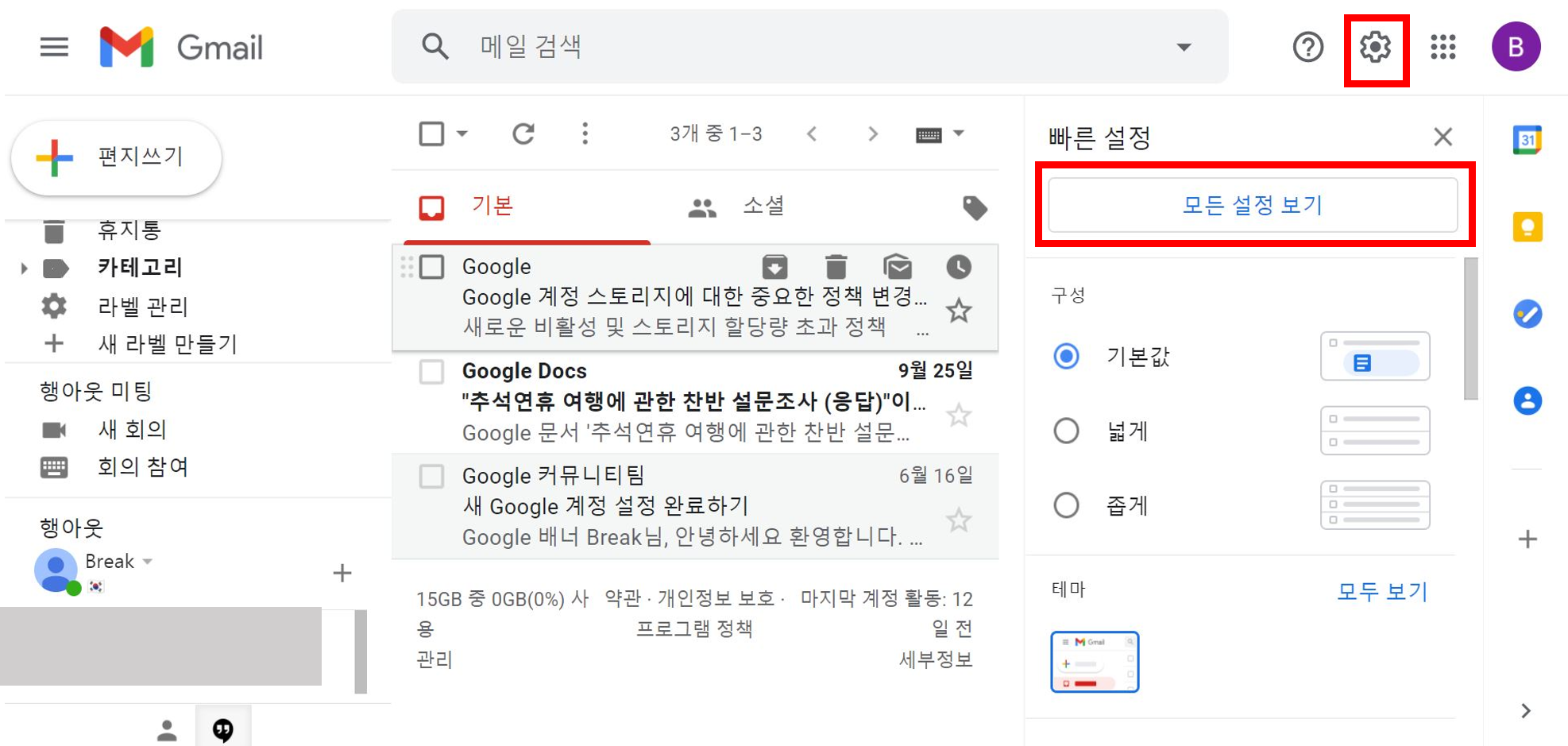
4. 모든설정 보기 화면에서 스크롤바를 내려 부재중 자동응답 화면을 찾습니다.
기본 설정에서 중하단정도 내려가면 확인하실 수 있습니다.
5. 부재중 자동응답에서 ●부재중 자동응답켜기를 활성화합니다.
6. 시작일 세팅을 합니다. 우측 종료일과 같이 날짜 박스를 클릭하면 달력이 활성화되며, 휴가 혹은 부재가 시작되는 날짜를 설정합니다.
7. 휴가 혹은 부재가 끝나는 날짜를 확인하여 설정합니다.
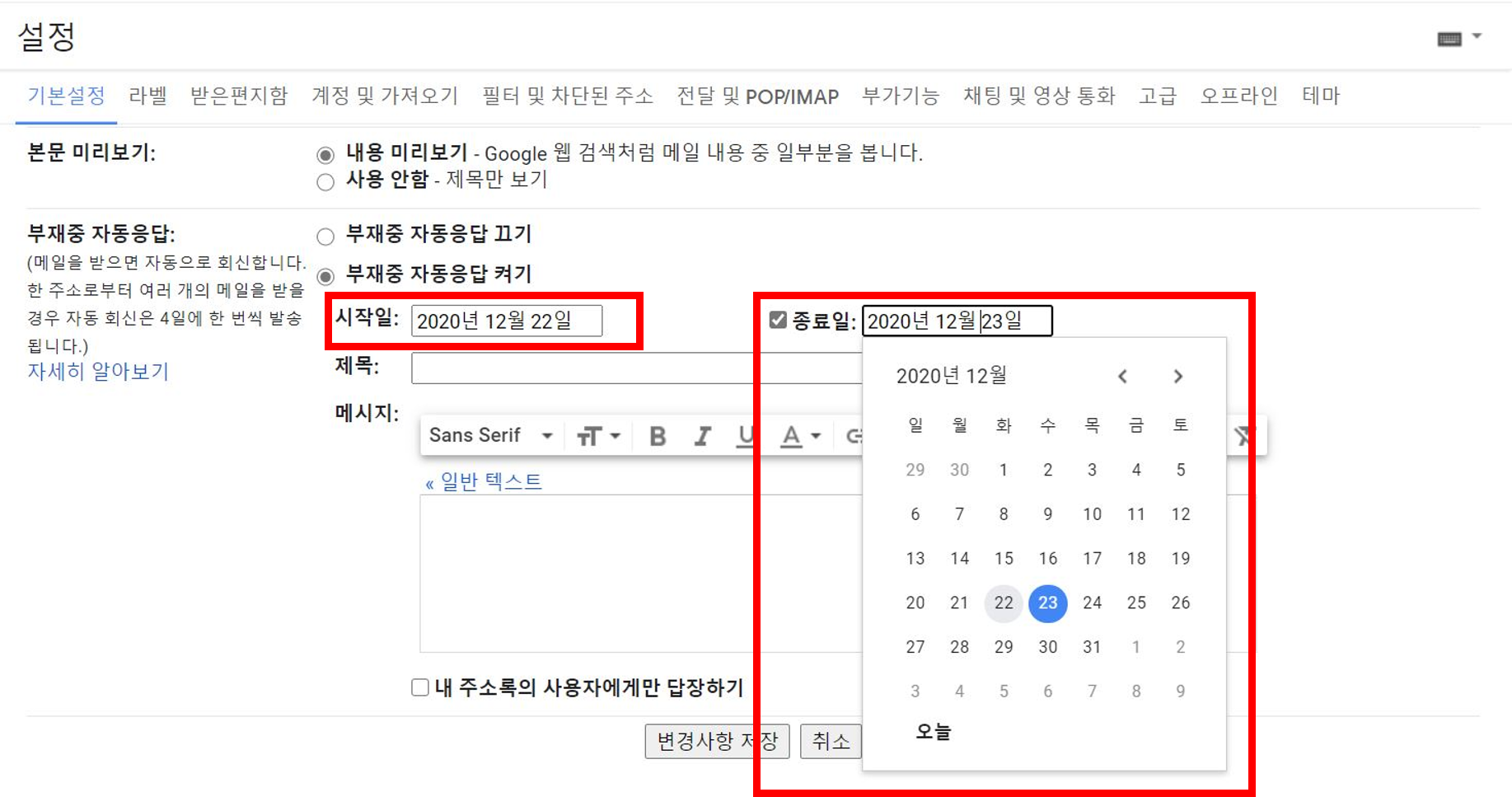
8. 휴가 혹은 부재중 날짜를 설정후 응답 메시지 제목을 입력합니다. 저는 예시로 "현재 휴가 중입니다."라고 입력하였습니다.
9. 주 메시지를 기입합니다.
10. 마지막으로 잊지 말아야 할 가장 중요한 변경사항을 저장합니다.
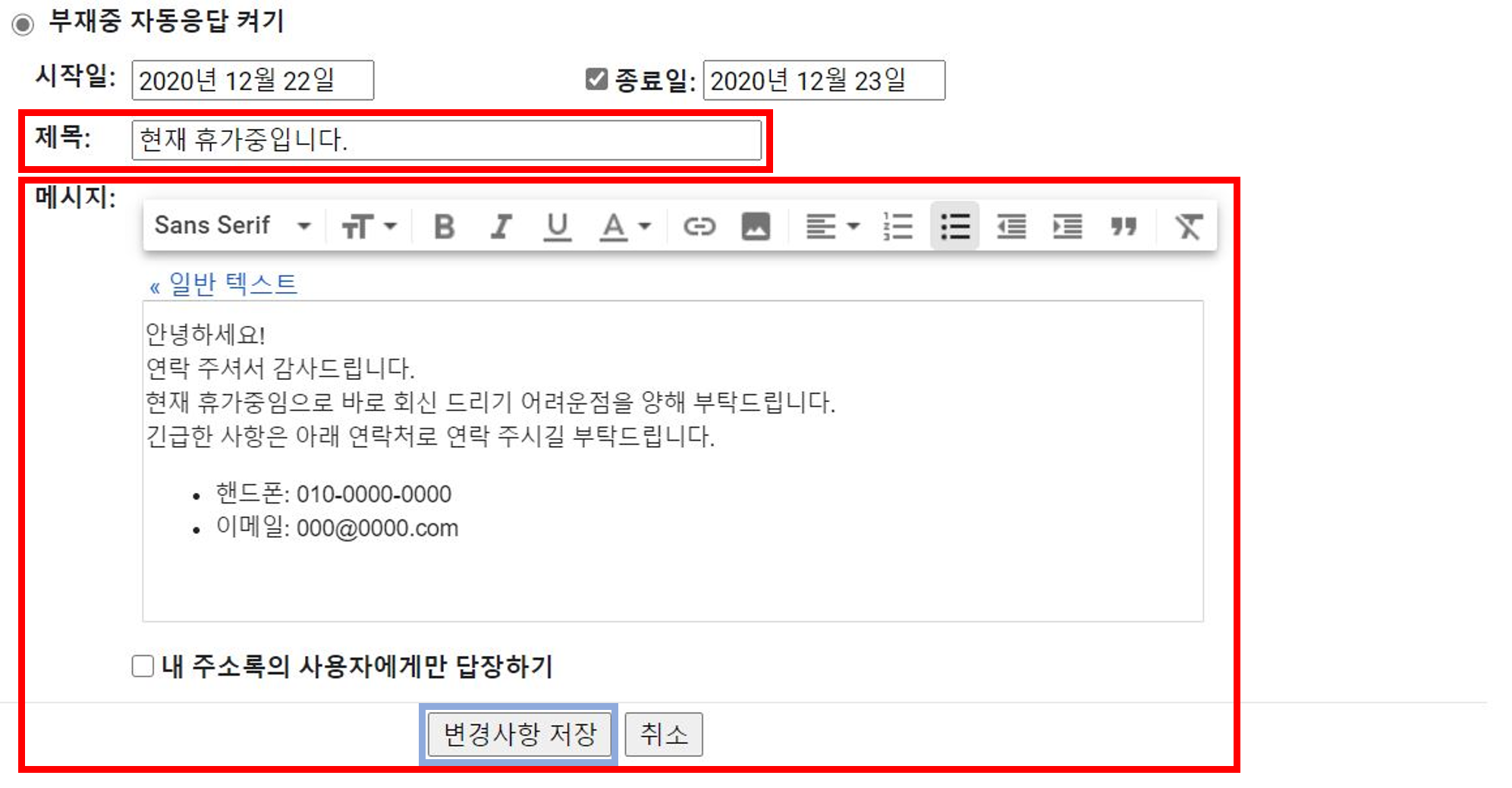
10. 마지막으로 변경사항 저장을 클릭하면 지메일 메인 화면 상단에 노란색 바가 활성화됩니다.
아래 붉은색 박스와 같이 "현재 휴가 중입니다. 지금 종료 부재중 자동응답"과 같이 자동응답이 제대로 활성화됨을 확인할 수 있습니다.
이메일 설정에 가지 않고 바로 부재중 자동응답 재 설정하는 방법
11. 부재중 자동응답을 바로 종료하고 싶을 시 "지금 종료" 버튼을 누릅니다.
12. 부재중 자동응답 내용을 수정하고 싶을 시에는 "부재중 자동응답" 버튼을 누릅니다.
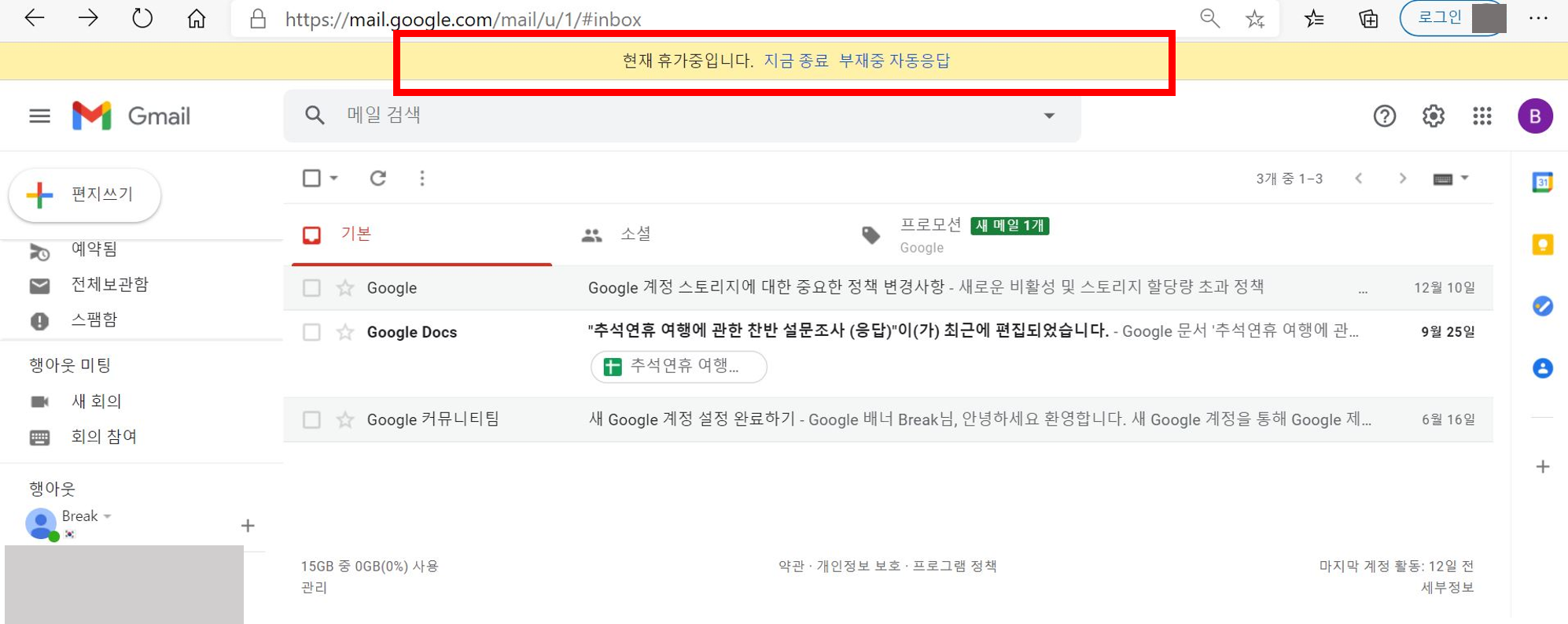
13. 부재중 자동응답 기능이 제대로 되는지 확인해보겠습니다. 아래 사진과 같이 Test Mail을 송부하였습니다.
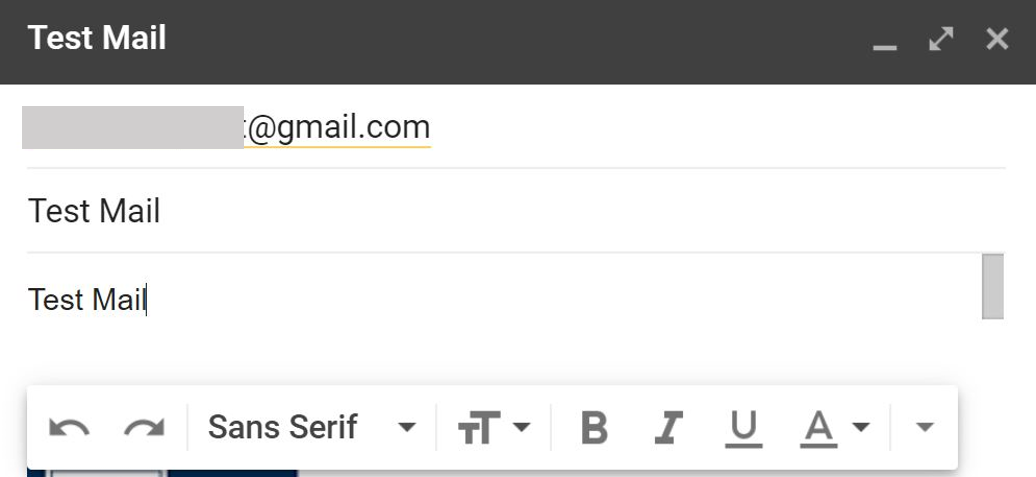
14. Test Mail을 송부하니 아래와 같이 부재중 설정한 것과 같이 저의 다른 이메일 박스에 부재중 자동응답이 송신되었습니다. 모든 설정이 잘 되었음을 알 수 있습니다.
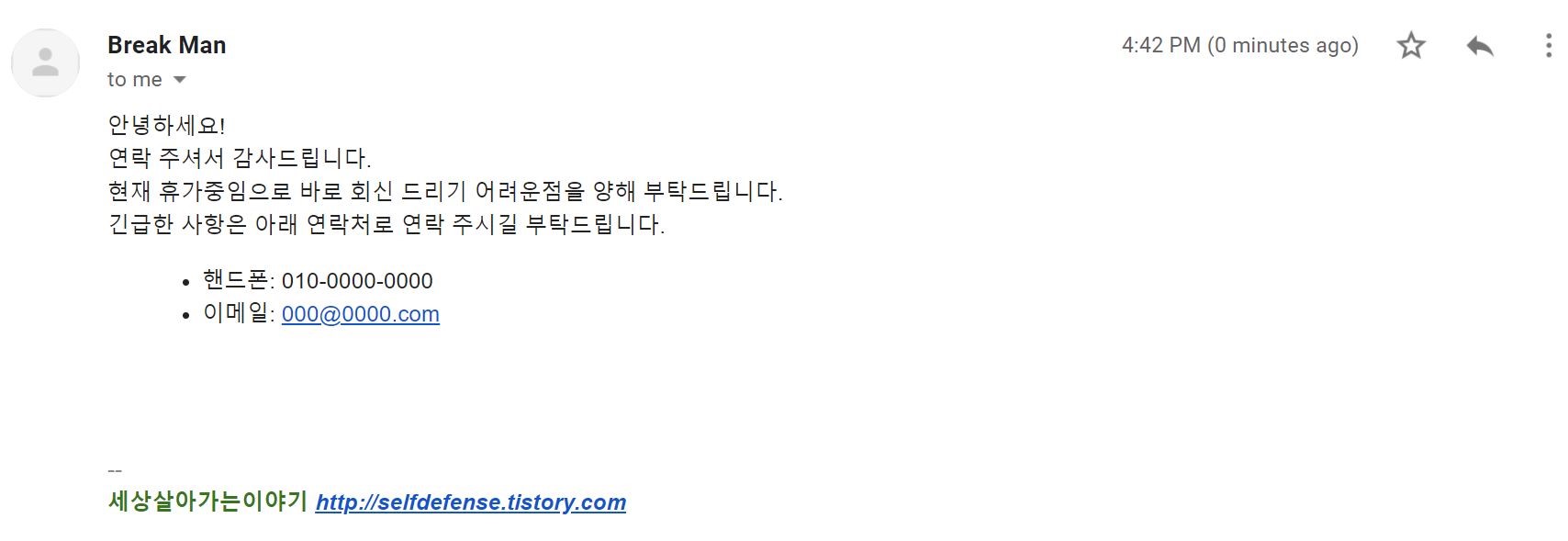
직장 생활하는데 사소한 것 하나 놓치지 않고 살아야 할 가장이자 어린 아들 녀석의 아빠입니다.
휴가 중에도 저는 이메일 부재중 자동응답 세팅보다는 메일을 수시로 확인하기를 선호합니다.
그런 행동들이 바로 된 행동이 아님에도 그런 것은 가장의 어깨에 지워진 무거운 짐과 같은것, 마음의 짐입니다.
오늘은 휴가 중 부재중 자동응답 세팅을 하여 온전히 가족과 함께 보내겠습니다.
잠시 마음의 짐을 내려놓고 메일 확인을 위해 핸드폰을 들여다보거나, 태블릿 피시의 메일박스나 컴퓨터를 켜지 않으려 합니다.
이 글을 읽는 모든 분들이 행복한 하루 되길 기원합니다.
'Sharing Experience - 경험공유 > Information Technology - 테크놀로지 정보' 카테고리의 다른 글
| 아이폰 화면 회전 설정법 - 사진 촬영시 아이폰 화면 고정해제는 필수 (28) | 2021.01.23 |
|---|---|
| 아이폰 핸드폰 설정 변경으로 블루라이트 차단 - 나의 눈을 지켜 주세요! (15) | 2021.01.07 |
| 인스타그램 좋아요 확인 - 좋아요 게시물 한눈에 보기 (28) | 2020.12.08 |
| 어려운 한자 찾기 - 사용하기 편리한 다음 한자사전 (34) | 2020.12.05 |
| 카카오계정 통합 일단계 - 다음 서비스 이용하기 (30) | 2020.12.03 |




댓글