일정관리에 좋은 구글 캘린더를 컴퓨터로만 일정 관리한다면 놓치는 일정도 발생할수 있습니다.
좀 더 확실하게 일정을 챙기기 위하여 늘 우리의 생활과 가장 밀접한 스마트폰에 연동을 하여 사용한다면 더욱 완벽한 일정관리를 할수 있으며, 수시로 확인이 가능하여 좋습니다.
스마트폰으로 구글 캘린더를 만들기전에 필히 구글 이메일을 만들어야 합니다. 혹시 아직 구글 이메일 계정이 없다면 아래 링크의 구글 이메일 만들기를 참조하여 먼저 이메일을 만들기 바랍니다.
구글 이메일 만들기
구글의 다양한 서비스를 이용하기 위해서는 이메일 계정이 있어야 합니다. 많은 사람들이 이메일계정을 새롭게 만드는것에 대하여 어려워 한다는것을 알고서 이메일 계정 만드는 방법 정보를 �
selfdefense.tistory.com
구글 캘린더로 하루를 더 효율적으로 활용해 보세요!
구글 캘린더
아래 소개들은 아이폰을 기준으로 만들었으며, 모든 스마트폰이 구글 캘린더 연동이 가능함으로 함께 따라하셔도 가능함을 알려드립니다. 보유하고계신 스마트폰 기종이 아이폰과 다들경우라도 크게 다름이 없으니 참고 바랍니다.
1. 핸드폰 메인 화면에 App Store 에 들어갑니다.
2. 검색창에 구글 캘린더 혹은 Google Calendar를 검색합니다.

3. 다른계정 추가 버튼을 눌러 구글 이메일 계정을 입력합니다. 저는 구글로 다른이메일 계정이 다수있어 3번과 같이 다수의 활성화 바가 보여집니다.
4. 구글 이메일을 입력하고 다음화면으로 넘어가 비밀번호까지 입력합니다.
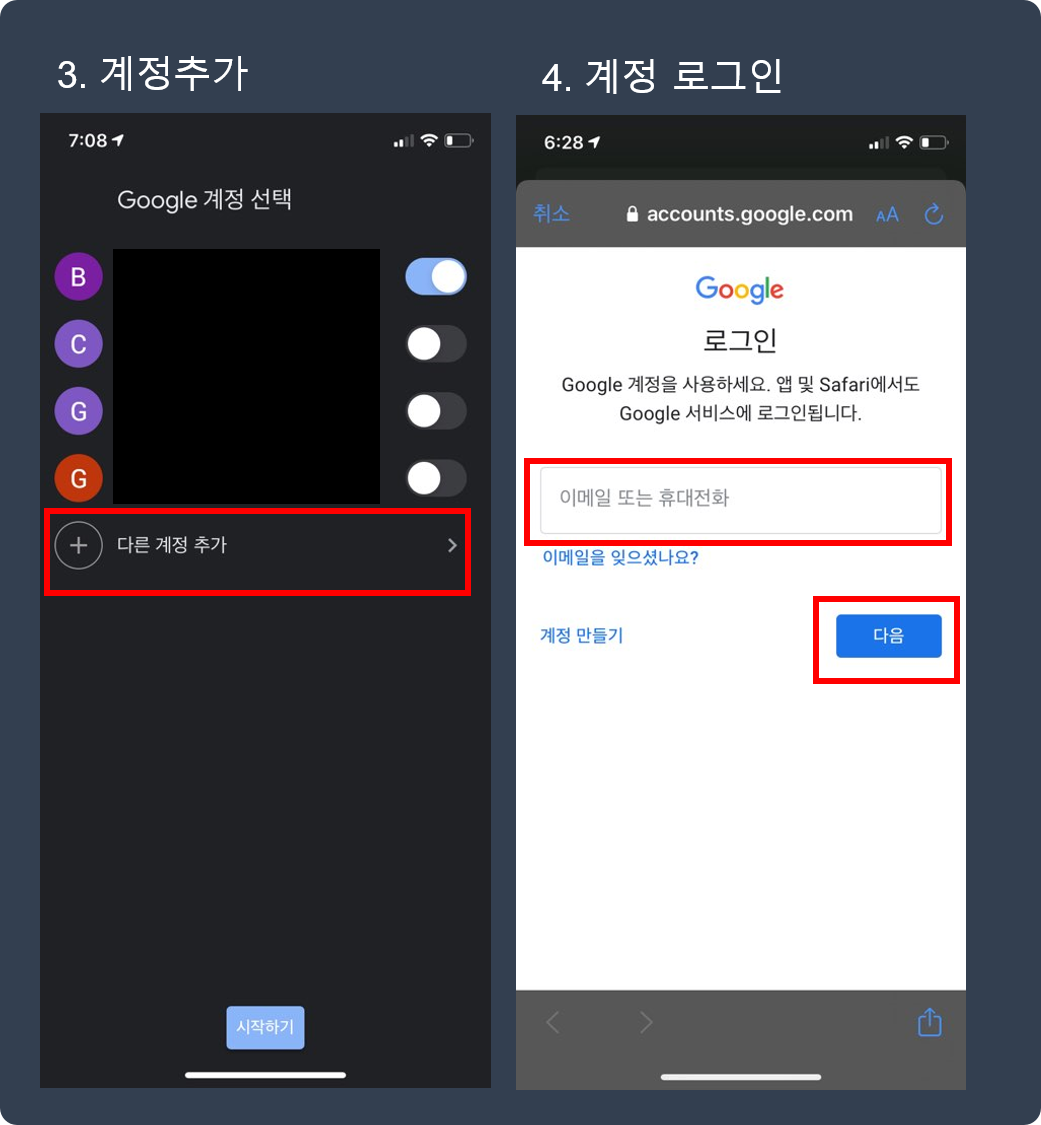
5. 구글 계정을 입력을 하면 하단의 시작하기 버튼을 누릅니다.
6. 구글 캘린더의 사용자 연락처 접근 승인 요청이 나오는데, 일정관리시 초대장 보내는데 유용하게 사용이 되니 허용을 하기위하여 확인을 누릅니다.
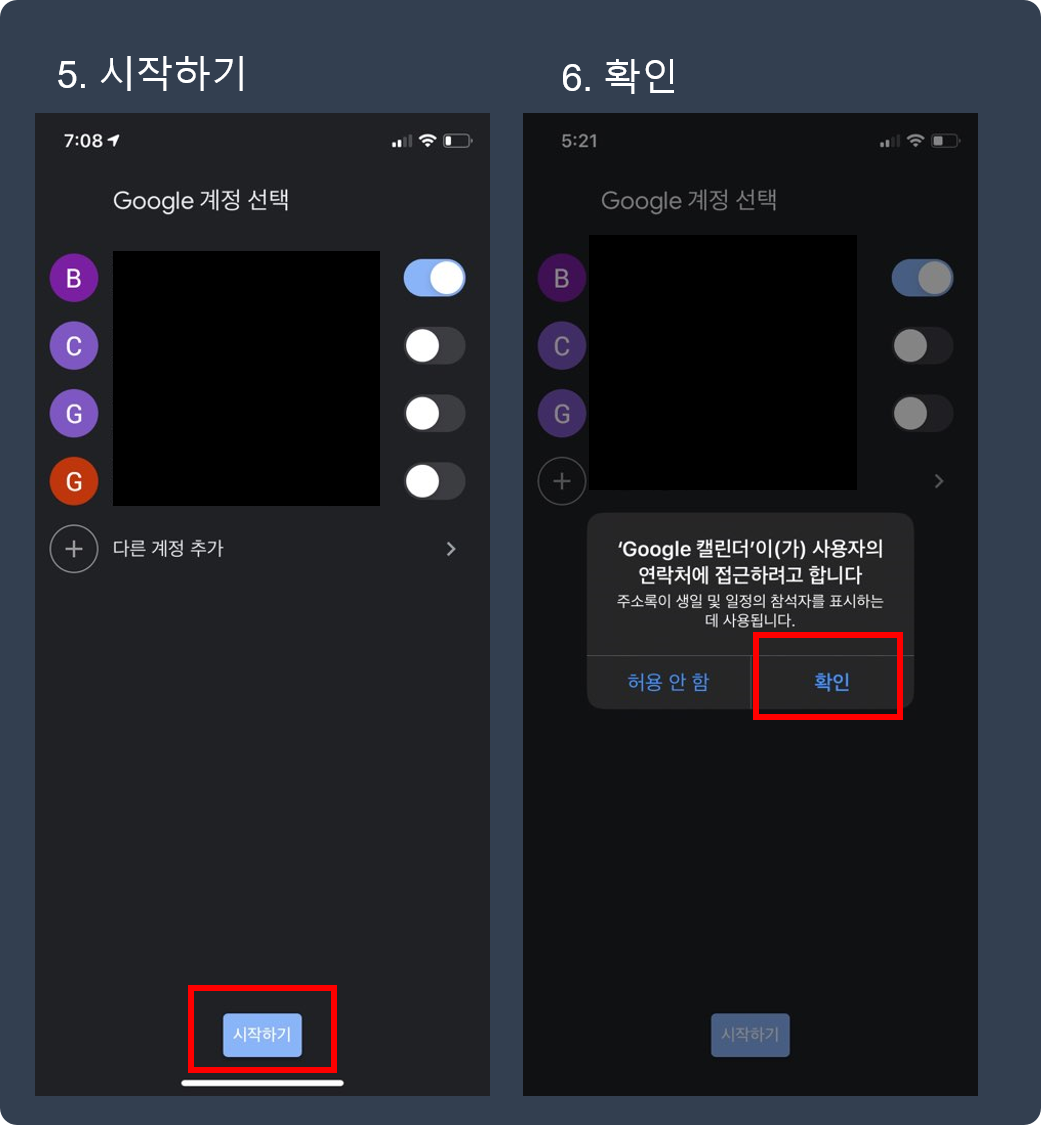
7. 일정 시간이 다가오면 시간대별로 날짜별로 알림을 받을수 있습니다. 핸드폰을 통하여 전달되는 것임으로 일정을 잊거나 놓치기 힘들게 됩니다.
알림 허용 버튼을 누르고, 확인 버튼을 누릅니다.
8. 이전 구글이메일 만들기를 통하여 만든 이메일로 아들의 병원 방문일정을 7월7일로 입력하여 놓았습니다. 구글 캘린더가 시작되자 7월7일에 아들 병원 진료라는 안내메세지를 확인 할수 있습니다.

혹시 알림설정을 하지 않거나 하였는데도 알림이 전달되지 않을경우에는 다음 내용을 확인 하시길 바랍니다.
9. 설정에 들어갑니다.
10. 설절에 각종 App 설치를 확인하여 Google 캘린더를 찾아서 클릭합니다.
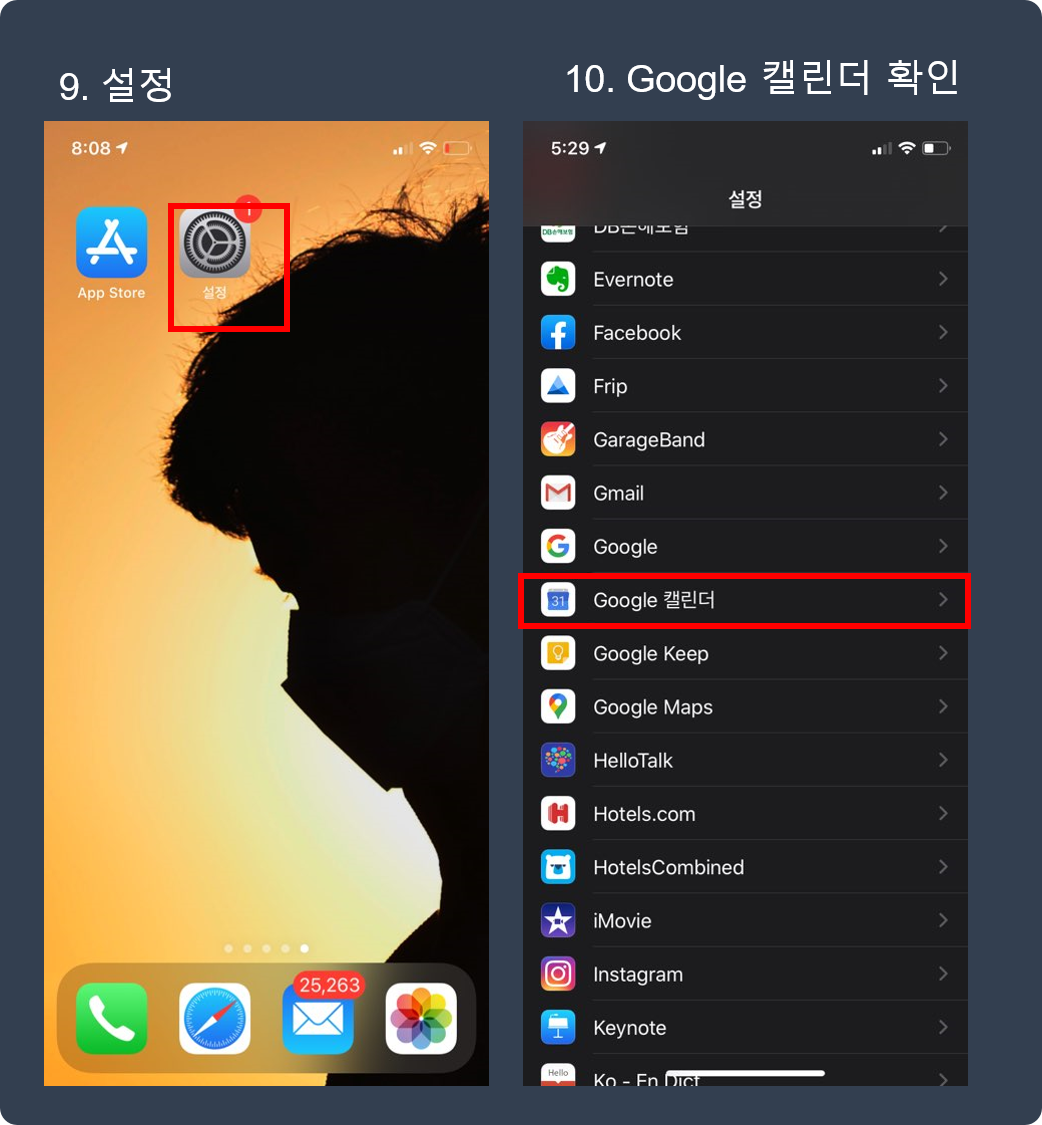
11. Google 캘린더 설정에서 알림 아이콘을 확인합니다.
12. 각종 알림 상태를 확인합니다.
● 알림허용 여부: 활성화가 안되었을시 활성화 바를 밀러 활성화 시킵니다.
● 알림베너 설정: 핸드폰에 워하는 베너 팝업 위치를 찾아 클릭합니다.

▼ 구글 캘린더 활성화 하는 영상을 담았습니다. 영상속에서 위 설명중 5번은 개인 이메일등이 노출되어 편집과정에서 생략되었음을 이해 부탁드립니다.

'Sharing Experience - 경험공유' 카테고리의 다른 글
| 에어팟(AirPods)으로 듣는 사랑하는 가족과 연인의 음성 (10) | 2020.07.03 |
|---|---|
| 애플펜슬을 구입한 이유 (11) | 2020.07.01 |
| 견고함의 최강자 아이패드 UAG 케이스 (4) | 2020.06.23 |
| 구글 캘린더로 정확한 일정관리 하기 (9) | 2020.06.23 |
| 구글 이메일 만들기 (3) | 2020.06.18 |




댓글