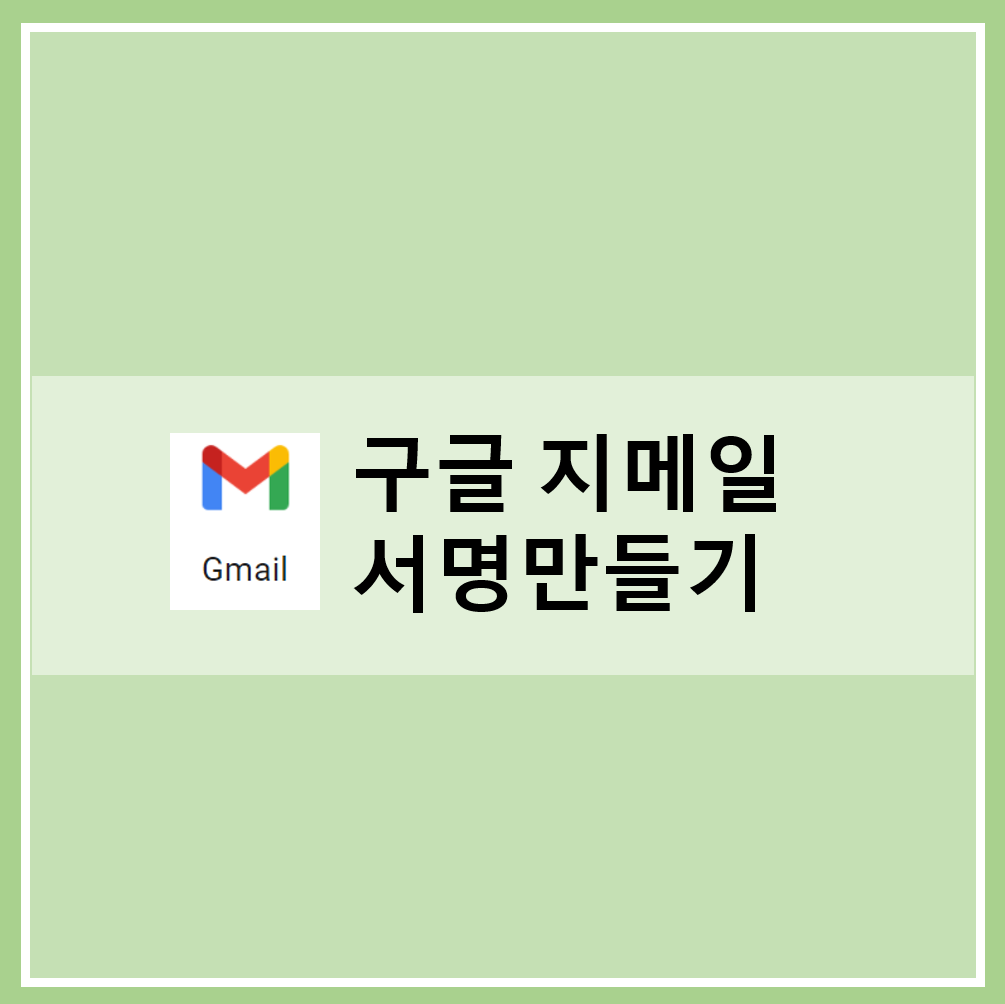
혹시 이메일 계정에 서명 세팅을 하셨나요? 아직이라면 지금 바로 만드세요! 직장인의 필수사항입니다!

▼ 지메일 서비스를 제공하는 구글 사이트에 접속을 합니다.
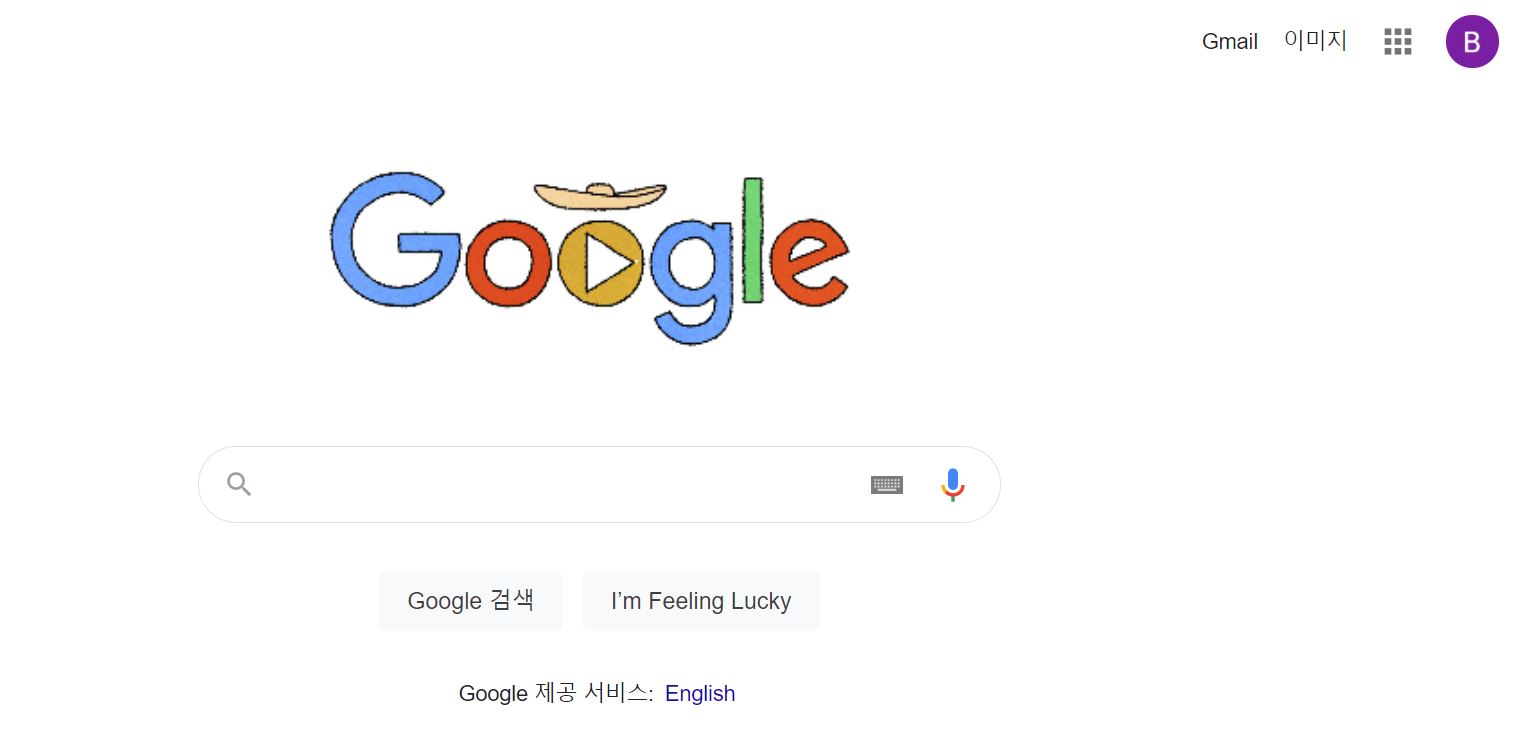
▼ 우측 상단의 사각 박스 9개 아이콘을 클릭하면 구글의 기본 서비스가 아래로 팝업 됩니다.
스크롤바를 내려 우편 모양의 아이콘 지메일을 찾습니다. 지메일 아이콘을 더블 클릭합니다.

▼ 지메일 우측 상단의 기어 모양 아이콘은 설정 기능을 가지고 있습니다. 설정을 클릭합니다.
설정 기능을 처음 사용한다면 빠른 설정 항목들이 나옵니다. 빠른 설정은 다음번에 진행을 하고 "모든 설정 보기"를 클릭합니다.

▼ 설정 화면이 펼쳐집니다. 설정 항목이 다양하고 많습니다. 이중 서명은 거의 하단에 위치하고 있음으로 스크롤바를 내려 서명을 찾습니다.

▼ 스크롤바를 내리다 보니 좌측에 서명 항목을 찾았습니다. 현제 상태를 보니 제 새로 만든 개인 이메일은 서명 기능을 세팅하지 않아 "서명 없음"으로 표기되어 있습니다.
+ 새로 만들기 버튼을 클릭합니다.
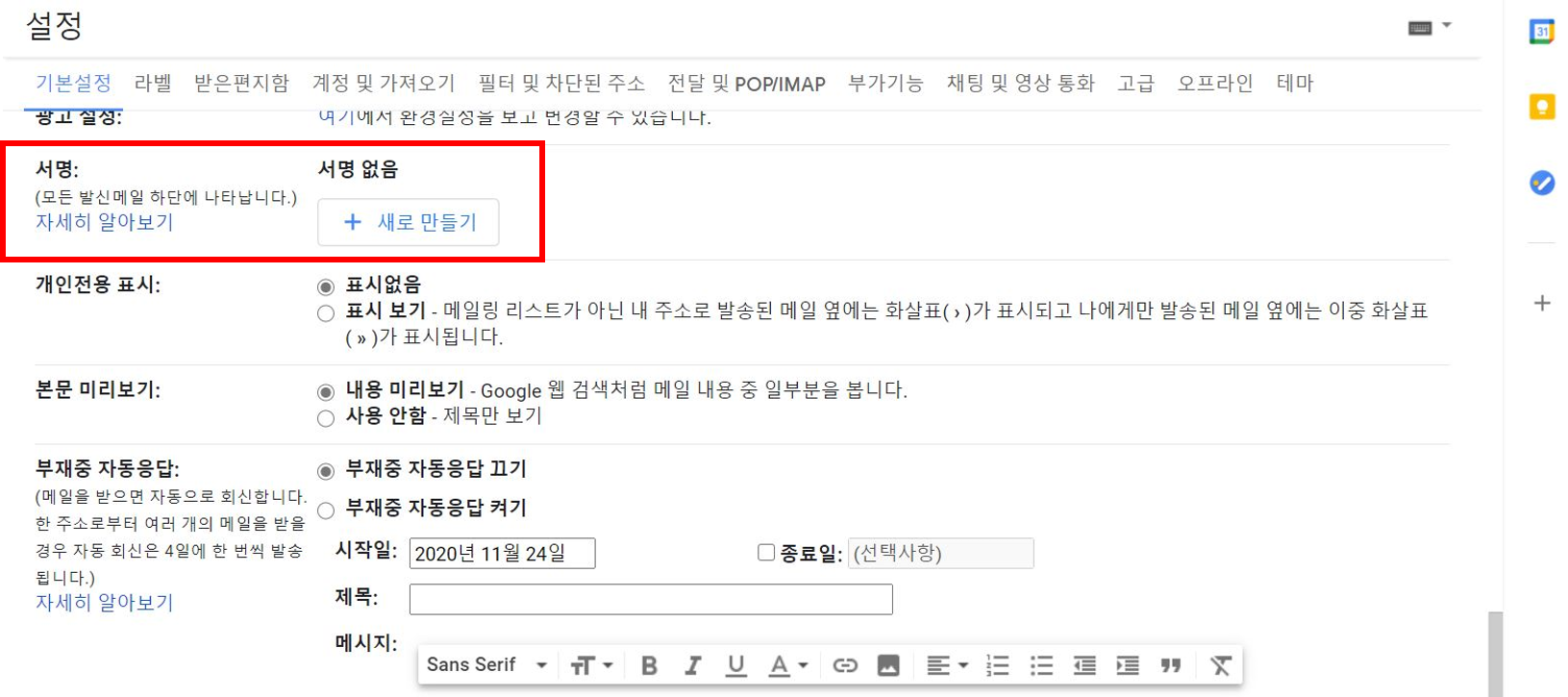
▼ 새로 만들기를 누르니 아래 붉은색 박스와 같이 새 서명 이름을 지정하는 창이 뜹니다.
저는 저의 블로그명인 "세상살아가는이야기"를 기입하였습니다. 원하는 이름을 입력 후 만들기 버튼을 누릅니다.
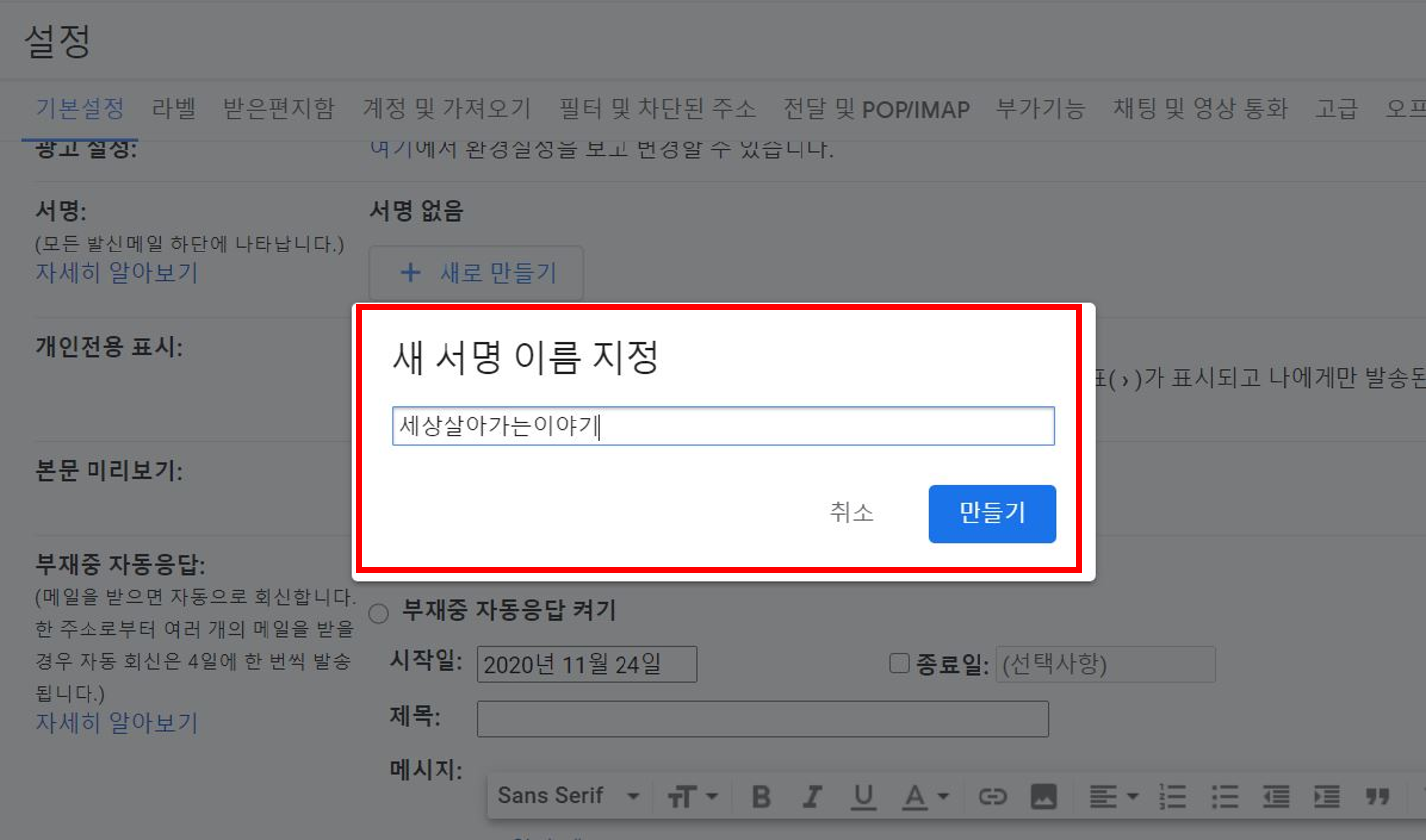
▼ 화면이 전환되며 서명 우측란에 세상살아가는 이야기의 이름이 푸른색 박스 안에 표기되어 있습니다.
그 옆에는 폰트, 폰트 크기, 굵기, 기울기, 밑줄 치기, 글자색, 링크, 이미지 사진, 정열, 불릿기호 입력 메뉴가 있습니다.
이것들을 이용하여 원하는 서명을 만듭니다.
저는 세상살아가는이야기 블로그명을 기입하고 옆에 제 블로그 주소와 링크를 설정하였습니다.
마지막으로 하단의 서명 기본값을 설정합니다. 서명 없음 우측의 화살표를 클릭하여 원하는 서명을 사용합니다.
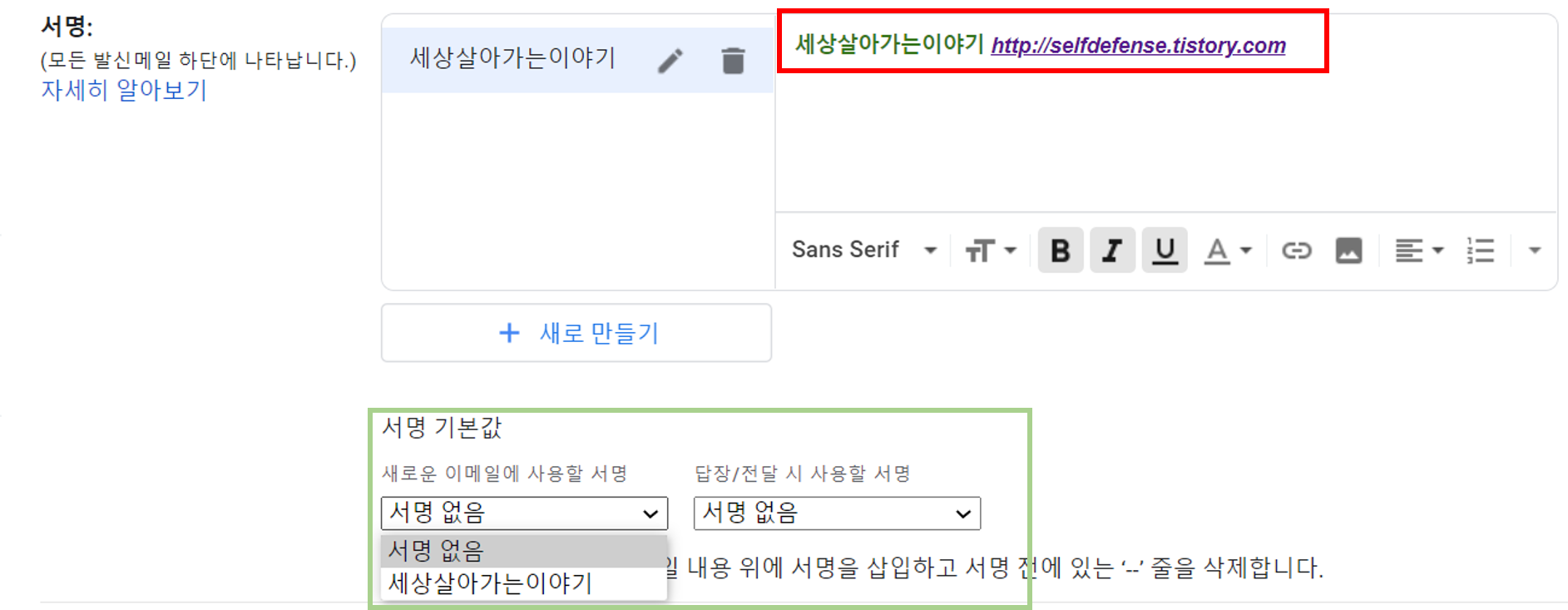
▼ 마지막으로 가장 중요한 항목이 남아 있습니다. 그것은 바로 변경사항 저장입니다. 변경사항 저장 버튼을 누르지 않고 그냥 넘어갈 시에는 열심히 세팅한 서명이 이메일 세팅에 남아있지 않을 수 있으니 주의하여야 합니다.

▼ 이제는 테스트를 해보겠습니다.
새로 만든 이메일 계정을 이용하여 제가 주로 사용하는 이메일 계정에 이메일을 송부합니다. 이메일 송부하기 버튼을 누르자마자 좌측 이메일 하단과 같이 "세상살아가는이야기"와 블로그 주소를 보실 수 있습니다.
자~ 메일을 송부해봅니다.
제 가 주로 사용하는 이메일 계정에 우측 사진과 같이 지메일 테스트 메일이라고 메일이 왔으며 하잔에 서명이 있는 것을 확인할 수 있습니다.

▼ 실제 제 메일 박스에는 서명 세팅 전 메일 수신과 서명 세팅 후 메일 수신을 볼 수 있는데, 아래 상단의 메일 내용에는 제 서명이 함께 볼 수 있습니다.


제가 주로 사용하는 회사 이메일에는 아래와 같은 정보를 서명에 기입하였습니다.
회사 메일 서명 세팅:
● 이름
● 주소
● 회사전화번호
● 팩스번호
● 회사 홈페이지 링크
● 회사로고
메일을 수신하는 사람이 고객일 수도 있고 비즈니스 파트너일 수도 있습니다. 이메일 세팅을 통한 서명으로 수신인이 좀 더 쉽게 메일을 송부한 사람과 소통할 수 있다는 큰 장점이 있습니다.
또 메일을 수신했을 때 잘 만들어진 하단의 서명란을 보면 그 사람과 더 나아가서는 조직의 성격까지 일부 알 수 있습니다. 혹시 아직도 이메일 서명 세팅을 하지 않았다면 더 미루지 말고 지금 바로 서명을 세팅하시길 바랍니다.
'Sharing Experience - 경험공유 > Information Technology - 테크놀로지 정보' 카테고리의 다른 글
| 어려운 한자 찾기 - 사용하기 편리한 다음 한자사전 (34) | 2020.12.05 |
|---|---|
| 카카오계정 통합 일단계 - 다음 서비스 이용하기 (30) | 2020.12.03 |
| 웨비나 Webinar - 줌으로 참여한 인터넷 세미나 (25) | 2020.11.15 |
| 구글설문지 만들기 - 구글폼 구글설문지 무엇이 맞나요 (18) | 2020.09.29 |
| 구글스프레드시트 만들기와 공유 그리고 시트에 사진 삽입은 기본 (33) | 2020.09.23 |




댓글